Samsung Galaxy S20 Ultra оснащен одной из самых мощных систем камер, которые мы когда-либо видели, и если вы только что купили телефон, вам захочется узнать, как максимально эффективно использовать его возможности. После долгого времени с Галактика С20 Ультра, радостно щелкая, мы рады представить вам наиболее полное руководство о том, как именно это сделать.
Содержание
- Включите эти параметры камеры Galaxy S20 Ultra
- Добавьте ночной режим и режим живого фокуса.
- Попробуйте 108-мегапиксельный режим Galaxy S20 Ultra
- Используйте режим Single Take на Galaxy S20 Ultra.
- Снимайте видео 8K и делайте фотографии с разрешением 33 мегапикселя.
- Используйте 100-кратный зум Galaxy S20 Ultra
- Создайте свои собственные фильтры
- Получайте удовольствие от селфи-камеры Galaxy S20 Ultra

Если вы владеете Галактика С20 или С20 Плюс, многие советы применимы и к этим двум телефонам, если вы знаете различия между всеми новыми телефонами. Чтобы это выяснить, у нас есть руководство по различиям между С20 и С20 Плюси С20 Плюс и С20 Ультра.
Рекомендуемые видео
Включите эти параметры камеры Galaxy S20 Ultra
Прежде чем что-либо делать, зайдите в Настройки меню и убедитесь, что оба следующих параметра активны. Они сделают этот опыт намного лучше. Настройки Меню находится под значком шестеренки в левом верхнем углу экрана, когда вы открываете приложение камеры на S20 Ultra.
Сначала активируйте Рекомендации по съемке. При этом используется искусственный интеллект, который подскажет вам, какая композиция кадра будет лучшей для сцены перед вами. Он поможет вам использовать непрозрачные капли и прямую линию в стиле спиртового уровня, которые при выстраивании обеспечивают то положение, которое телефон считает лучшим. Когда вы все сделаете правильно, это станет очевидным: капли выровняются и станут желтыми.

Вам не обязательно использовать это предложение, так что не позволяйте ему превратить вас в зомби с кнопкой спуска затвора, но узнать «мнение» телефона интересно, особенно если вы новичок в фотографии. Во всяком случае, искусственный горизонт в стиле спиртового уровня очень полезен, чтобы убедиться, что телефон находится идеально ровно, если только вы этого не хотите.

Далее включаем сетку. Если вы хотите кадрировать и скомпоновать свои собственные фотографии, то использование сетки имеет важное значение, поскольку она обеспечивает визуальное руководство, которое поможет вам придерживаться правила третей. Найдите опцию под названием Линии сетки на S20 Ultra; он находится под Настройки шестеренчатое меню. Чтобы найти его, вам нужно прокрутить список до конца.
Добавьте ночной режим и режим живого фокуса.
Если вы используете другой телефон Samsung и беспокоитесь, что у S20 Ultra нет режима Live Focus или ночного режима, ничего страшного — они просто спрятаны под экраном. Более меню. Их также легко добавить обратно в главное меню камеры. Кран Более из списка доступных режимов над кнопкой спуска затвора, затем маленького значка пера и, наконец, перетащите нужные режимы фото вниз на панель выбора. На этом этапе вы также можете расположить их в списке по своему вкусу.
Попробуйте 108-мегапиксельный режим Galaxy S20 Ultra
Samsung Galaxy S20 Ultra оснащен массивным основным объективом с разрешением 108 МП, и хотя камера по умолчанию делает фотографии с разрешением 12 МП, вы также можете делать гигантские изображения с полным разрешением. В верхней части видоискателя вы увидите значок, который, вероятно, отмечен 3:4 (или 4:3 если вы держите телефон в альбомной ориентации), что соответствует соотношению сторон. Коснитесь этого, и вы увидите опцию, отмеченную 3:4108МП или 4:3 108МП. Выберите этот параметр, чтобы делать фотографии в полном разрешении. Эти изображения имеют размер 12 000 × 9 000 пикселей и могут занимать минимум 10 МБ дискового пространства каждое.
Используйте режим Single Take на Galaxy S20 Ultra.
Мы получили отдельное руководство о том, как использовать этот отличный режим, но почему мы считаем его таким хорошим? Функция Single Take позволяет не беспокоиться о том, что вы упустите нужный момент, используя множество режимов и функций камеры, а вам нужно лишь направить камеру в правильном направлении. Например, когда вы активируете Single Take, вы записываете видео всего, что происходит, и камера создает для вас более короткие видеоролики, фотографии, отфильтрованные изображения и снимки с разными соотношениями сторон.

Он действительно прост в использовании и отлично подходит для людей, которые хотят запечатлеть отдельные моменты с участием людей, домашних животных или всего, что движется вокруг. Когда вы открываете приложение камеры, опция «Один дубль» находится слева от режима «Фото» в селекторе над кнопкой спуска затвора.
Снимайте видео 8K и делайте фотографии с разрешением 33 мегапикселя.
Galaxy S20 Ultra обладает невероятной способностью снимать видео с разрешением 8K. Выбирать видео в приложении камеры, которое находится справа от режима «Фото» над кнопкой спуска затвора. Затем посмотрите в верхней части видоискателя на значок с надписью 9:16, или 16:9 если вы находитесь в ландшафте. Нажмите на него, а затем выберите 9:16/16:9 8К вариант. Теперь вы готовы снимать видео 8K.

В этом режиме вы не можете использовать широкоугольный или телеобъектив, а если вы включите стабилизацию изображения Super Steady, она вернется к разрешению видео по умолчанию. Кроме того, будьте осторожны, снимая все видео в таком высоком разрешении, поскольку оно занимает довольно много места для хранения. Всего один 60-секундный ролик может занимать не менее 600 МБ.
Действительно интересная дополнительная функция при съемке видео 8K — возможность делать снимки с разрешением 33 МП. Найдите отдельную белую кнопку спуска затвора, плавающую над экраном просмотра. Коснитесь этого, и вы сделаете один из этих снимков. Они также превосходно смотрятся на экране телефона, полные цвета и яркости. Даже если у вас нет телевизора 8K, не отказывайтесь от использования этой функции на S20 Ultra.
Используйте 100-кратный зум Galaxy S20 Ultra
Режим масштабирования Galaxy S20 Ultra просто сумасшедший. Он может перейти от широкоугольного режима к 100-кратному масштабированию всего за несколько нажатий на экран. Хотя мы не думаем, что вы будете использовать функцию 100-кратного масштабирования очень часто, все же увеличение до 10-кратного действительно впечатляет, и 30-кратное тоже вполне прилично. Вот как это использовать.

Когда камера находится в альбомной ориентации, обычные значки увеличения находятся справа от видоискателя. Коснитесь нижнего значка, чтобы переключиться на широкоугольный объектив, или верхнего значка, чтобы мгновенно перейти к 5-кратному увеличению. Поскольку 5-кратный зум действительно может быть очень близким, Samsung добавила действительно хороший дополнительный набор значков масштабирования справа при активации 5-кратного увеличения. Здесь вы можете вернуться к стандартному объективу или быстро выбрать 2-кратный или 4-кратный зум. Это очень полезно и представляет собой отличный образец программного обеспечения, который мало кто делает настолько простым.
1 из 6
Хотите подойти ближе, чем в 5×? В том же меню масштабирования предусмотрены ярлыки увеличения 10×, 30× и 100×. Коснитесь каждого, чтобы активировать, но не ждите многого от четкости при увеличении 100×. Однако 30-кратный зум на удивление хорош, если вы используете его для увеличения объектов, находящихся далеко. Все, что находится достаточно близко, страдает от пикселизации.
Хотите немного больше контроля над масштабированием? Чтобы активировать режим детального масштабирования, в котором вы можете точно настроить степень масштабирования, коснитесь и удерживайте значок масштабирования. Появится шкала, по которой можно проводить вверх и вниз, чтобы увеличить или уменьшить уровень масштабирования на шаг 0,1. Когда вы достигаете 20-кратного увеличения, Samsung накладывает стандартное окно видоискателя в верхнем левом углу экрана, что значительно упрощает поиск объекта даже при высоком уровне увеличения. Очень полезно.
Создайте свои собственные фильтры
Помимо использования коллекции фильтров Samsung для изменения внешнего вида ваших фотографий, вы также можете использовать одно из существующих изображений для создания специального, единственного в своем роде фильтра. Чтобы попробовать, коснитесь значка Фильтр значок в правом верхнем углу экрана в книжной ориентации. По умолчанию в видоискатель добавляется один из собственных фильтров Samsung, и их можно переключать с помощью селектора в нижней части видоискателя.
В верхней части видоискателя коснитесь значка Мои фильтры кнопка. Руководство должно появиться, если вы используете эту функцию впервые, но оно не очень хорошо ее объясняет. Закройте его и найдите большой значок плюса внизу экрана. Коснитесь этого, и вы попадете в свою галерею, где сможете выбрать фотографию, которую программа затем будет использовать для создания специального фильтра.
В это время он автоматически создает и добавляет фильтр, и вы можете сравнить разницу между фотографиями, нажав и удерживая главный экран видоискателя. Если вам нравится эффект, нажмите Сохранить фильтр и дайте ему имя, чтобы добавить его в свою библиотеку. Теперь он постоянно доступен в Мои фильтры меню, и чтобы сохранить его активным и по-прежнему использовать функции камеры, просто нажмите кнопку «Назад», чтобы вернуться на главный экран. Вы увидите, что значок фильтров в правом верхнем углу будет светиться желтым, когда он активен. Для отмены коснитесь его и измените фильтр обратно на Оригинал параметр.
Получайте удовольствие от селфи-камеры Galaxy S20 Ultra
Samsung предоставил любителям селфи возможность использовать почти все функции, доступные как на задней камере, так и на передней. Он имеет широкоугольный режим, и вы также можете использовать режим Single Take, Live Focus, а также добавлять фильтры (включая «Мои фильтры»). Поскольку Galaxy S20 Ultra — большой телефон, при съемке селфи рекомендуется использовать встроенный затвор, управляемый жестами.
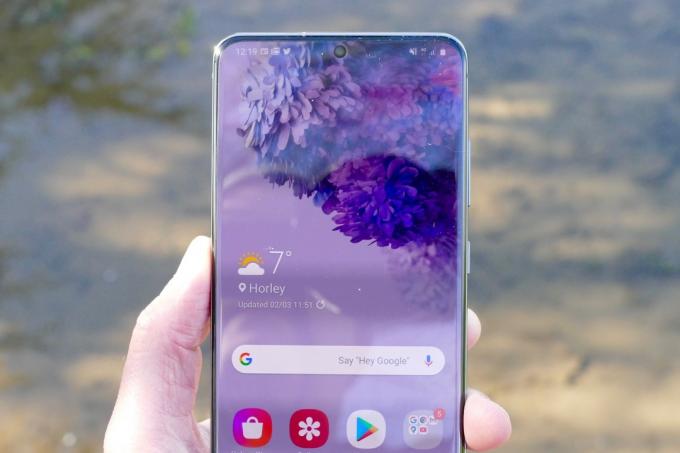
Когда камера находится в режиме селфи, просто поднимите руку с раскрытой ладонью и покажите ее камере. Желтый квадрат покажет вам, что жест распознан, и начнется обратный отсчет. Используйте эти несколько секунд, чтобы опустить руку, и телефон автоматически сделает селфи. В наших тестах он показал себя очень хорошо и избавляет вас от необходимости манипулировать телефоном, чтобы самостоятельно добраться до кнопки.
Он должен быть активен из коробки, но чтобы убедиться, зайдите в Настройки и прокрутите вниз до Методы съемки, коснитесь его и убедитесь, что переключатель Показать пальму включен. В этом же разделе вы также можете включить голосовую активацию и кнопку плавающего спуска затвора.
Наслаждайтесь фотографией на Samsung Galaxy S20 Ultra.
Рекомендации редакции
- Лучшие телефоны Android 2023 года: 16 лучших, которые вы можете купить
- Последний Android-телефон Asus может стать большой угрозой для Galaxy S23 Ultra
- Лучшие чехлы для Samsung Galaxy S23 Ultra: топ-20, которые можно купить
- Лучшие телефоны Samsung 2023 года: 8 наших любимых телефонов Galaxy
- У Samsung есть более дешевый (и экологичный) способ купить Galaxy S22




