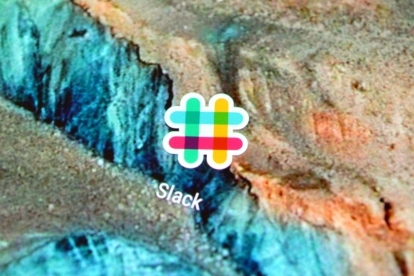
Если вы когда-либо работали в офисе или в компании с огромным количеством сотрудников, скорее всего, вы раньше использовали Slack или, по крайней мере, слышали о нем. Популярное приложение для обмена сообщениями на рабочем месте с непревзойденной интеграцией приложений, Slack, к лучшему или к худшему, быстро меняет динамику общения на рабочем месте.
Содержание
- Настройте свои уведомления
- Создайте уникальное рабочее пространство
- Будьте организованы
- Удобная навигация по Slack
- Установить приложения
- Другие менее известные возможности
дальнейшее чтение
- Лучшие чат-клиенты для Windows и MacOS
- Лучшие приложения для обмена текстовыми сообщениями для Android и iOS
Хотя основы приложения достаточно просты для изучения, существует множество приемов, позволяющих максимально эффективно использовать Slack. Как этому парню из бухгалтерии удается так быстро публиковать гифки или вашему начальнику удается находить сообщения, не просматривая месячные журналы? Мы покажем вам, как — читайте дальше, чтобы узнать все подробности.
Рекомендуемые видео
Настройте свои уведомления
Хотя Slack может помочь вам почувствовать себя более вовлеченным в происходящее в офисе, он может быстро выйти из игры. под рукой, если вы постоянно получаете ненужные обновления, отвлекающие ваше внимание от текущей задачи. рука. Настройка уведомлений Slack, особенно для тех менее релевантных каналов, частью которых вы все равно хотели бы быть, поможет вам сосредоточиться на своей реальной работе, не зацикливаясь на том, кто у кого украл обед или других межведомственных драма.
Связанный
- Как удалить свою учетную запись Gmail
Чтобы получить доступ к настройкам уведомлений, щелкните название своей команды в верхнем левом углу настольного приложения и выберите Предпочтениес. Настройки уведомлений будут первой вкладкой. В мобильном приложении коснитесь трех вертикальных точек в правом верхнем углу экрана и нажмите Настройки внизу появившегося меню. Уведомления должны быть третьей вкладкой сверху.

Отсюда вы можете выбрать, какие виды уведомлений (если таковые имеются) вы хотите получать на свой настольный компьютер или мобильное устройство. Их можно настроить по каналам, поэтому вы будете получать уведомления только о сообщениях, которые важны для вас или вашей команды. Уведомления по конкретным ключевым словам предупредят вас, когда определенное слово или фраза появится в вашей ленте. Вы также можете настроить отображение уведомлений, изменив или отключив их звуки. Предварительный просмотр сообщений также можно отключить для дополнительной безопасности, но эта опция доступна только в настольной версии приложения.
Когда вам действительно нужно сосредоточиться, функция Slack «Не беспокоить» (DND) также может стать настоящим спасателем. «Не беспокоить» будет откладывать все ваши входящие уведомления, пока эта функция активна. Его также легко настроить: просто нажмите значок колокольчика рядом с названием вашей команды и выберите продолжительность, которую вы хотите, чтобы она была включена. Вы также можете установить расписание «Не беспокоить», чтобы не получать никаких уведомлений в нерабочее время. Если член команды отправит вам прямое сообщение, пока вы находитесь в режиме «Не беспокоить», он получит сообщение от Slack с уведомлением. Если это срочно, они все равно могут отправить уведомление, чтобы вы никогда не были полностью недоступны.
Создайте уникальное рабочее пространство
Скорее всего, вы проведете довольно много времени в Slack, даже после того, как усовершенствовали свою схему уведомлений. Почему бы не оживить его и не придать своему рабочему месту больше индивидуальности? Хотя многие из этих настроек зависят от политики Slack вашей компании, вы можете, по крайней мере, изменить цвет темы вашего рабочего места (поскольку только вы можете видеть это) в том же окне, что и ваше уведомление настройки.

Если ваша компания готова позволить вам еще немного расслабиться (ха-ха), есть несколько других способов улучшить свое рабочее место. Для этого еще раз щелкните название своей команды и нажмите Настройте Slack в нижней части меню. Откроется окно в вашем браузере, которое позволит вам настроить смайлы вашего рабочего места, загружать сообщения и ответы Slackbot (при условии, что у вас есть доступ). Хотя вы определенно можете пойти по глупому пути и наполнить их забавными дополнениями и шутками, некоторые настройки, особенно Slackbot, могут быть весьма полезны, предоставляя ссылки или ответы на часто задаваемые вопросы. вопросы.
Хорошим примером использования Slackbot для общего блага является настройка ответа таким образом, чтобы всякий раз, когда кто-то наберет «пароль Wi-Fi» или «какой пароль Wi-Fi», Slack автоматически сообщит им пароль. Таким образом, вам не придется тратить время на его распечатку для каждого нового сотрудника или забывчивого коллеги.
Будьте организованы
Хотя Slack может быть интересным во многих отношениях и держать вас в курсе событий и мероприятий после работы, это прежде всего, это способ оставаться организованным и сообщать коллегам о важных проекты. От выделения каналов и файлов до пометки их как важных и настройки боковой панели в соответствии с вашими потребностями — существует множество простых способов обеспечить легкий доступ к вашей работе.
Чтобы пометить канал, перейдите на соответствующий канал и коснитесь незаполненной звездочки, расположенной прямо под названием канала в верхней части экрана. После пометки он станет желтым, и его можно легко отключить, щелкнув по нему еще раз. Помеченные каналы будут перемещены над списком каналов на боковой панели. Чтобы пометить сообщение, наведите на него курсор мыши, чтобы открыть небольшое всплывающее меню. Затем нажмите кнопку со звездочкой. Они немного отличаются от помеченных каналов и будут аккуратно перечислены в одном месте, чтобы вам было проще следить за ними. Просто нажмите значок звездочки в правом верхнем углу, чтобы просмотреть все помеченные сообщения.
Значок активности слева от помеченных сообщений покажет все недавние упоминания и реакции на ваши сообщения. Вы также можете закрепить на канале сообщения, которые важно видеть всем (поскольку помеченные сообщения относятся только к вам), выбрав Больше вариантов в появившемся меню при наведении, а затем Закрепить на #[название канала]. Вы также можете установить напоминания, нажав Напомни мне об этом в том же меню или с помощью команды «/remind», чтобы напомнить товарищам по команде, что им еще нужно на что-то ответить. Если вам просто нужно место, где можно записать мысли, связанные с работой, вы также можете отправить сообщение самому себе.
Удобная навигация по Slack
В интерфейсе Slack видно множество кнопок, и в зависимости от вашего рабочего места также может быть множество пользователей и каналов, которые могут сбивать с толку. Знакомство с определенные сочетания клавиш (доступ к которому часто можно получить, нажав «Ctrl») вокруг приложения, безусловно, поможет. Нажатие «Ctrl+K», например, вызовет быстрое переключение, которое позволит вам получить доступ к любому каналу, участником которого вы уже являетесь. Чтобы вернуться к предыдущему каналу, попробуйте нажать «Alt» и стрелку влево («Cmd+[» на Mac). Вы также можете легко отредактировать свое последнее сообщение, нажав стрелку вверх и внеся необходимые изменения.
Установить приложения
Что отличает Slack от других приложений и мессенджеров для рабочего места, так это его способность для подключения к сторонним приложениям которые вы уже используете, например Google Drive, Asana и Dropbox, среди другие. Это не только облегчит выполнение вашей работы без необходимости постоянно искать ссылки на других платформах, но также делает вашу работу со Slack более удобной, поскольку публикуемые вами ссылки будут расширяться и их будет легче увидеть пользователю приложения. интерфейс. Такие инструменты мониторинга, как PagerDuty, Statsbot и Trello, также могут устранить барьеры для доступа к информации на вашем рабочем месте. Вы также можете настроить оповещения о спойлерах и другие приложения, чтобы сделать ваше сообщество Slack более интересным и инклюзивным.

Помимо множества замечательных приложения для повышения производительности, одна из лучших особенностей рабочего мессенджера — это его полная интеграция с Giphy, онлайн-сервисом. база данных гифок, которые могут добавить столь необходимую глупость в ваш рабочий день и сломать стену текста в вашем кормить. Так как же использовать эту интеграцию, не просматривая домашнюю страницу Giphy в поисках идеального gif? Просто введите «/giphy», пробел и ключевое слово, которое вы хотите найти (например: «/giphy Cats»), в поле сообщения на канале, на котором вы хотите опубликовать гифку. Большинство рабочих мест устанавливают возрастные ограничения для этой интеграции — если нет, мы рекомендуем это — чтобы никакие неуместные картинки не попадали в ваше рабочее пространство.
Другие менее известные возможности
Другие менее известные возможности приложения — это возможность совершать аудио- и видеозвонки любому пользователю на вашем рабочем месте. Для этого щелкните его имя и выберите Вызов из своего профиля. Чтобы привести в порядок экран, попробуйте использовать «/collapse» и «/expand», которые либо свернут, либо развернут все вложения в этом канале. Вы также можете сохранить свое место на канале, нажав «Alt» и щелкнув определенное сообщение, чтобы пометить его (и все сообщения после него) как непрочитанные. Длительное нажатие откроет те же параметры в мобильном приложении.

Знание разницы между @channel и @here также имеет решающее значение, чтобы не раздражать всех остальных, использующих приложение. Использование команды @channel, вероятно, лучше всего использовать в чрезвычайных ситуациях, например, если ваш веб-сайт не работает, а именно: потому что он отправит уведомление всем участникам этого канала независимо от их часового пояса или наличия у них режима «Не беспокоить». включено. Команда @here — гораздо лучшая альтернатива, когда вы пытаетесь привлечь внимание людей, поскольку она просто уведомляет людей, которые в данный момент находятся в сети.
Использование шпаргалки для форматирования сообщений, которая появляется под полем сообщения при запуске ввод текста и панель поиска, когда вам нужно найти сообщение, также являются удобными инструментами, которые не часто используются. использован. Есть даже некоторые расширенные параметры поиска это облегчит поиск того, что вы ищете.
От пользовательского сообщения о загрузке до сочетаний клавиш — существует множество способов персонализировать работу со Slack. Просто не забудьте оставить немного времени для работы.
Рекомендации редакции
- Слэк против. Раздор
- Получите максимальную отдачу от GoToMeeting с помощью этих советов и рекомендаций.




