Среди кнопок в Центре управления вашего iPhone - наложение, которое появляется, когда вы проводите пальцем вверх от нижнего края - есть кнопка для блокировки экрана в портретной ориентации. Блокировать экран в альбомной ориентации сложнее и требует использования одной из специальных возможностей iPhone в качестве временного решения.
Блокировка книжной ориентации
Шаг 1
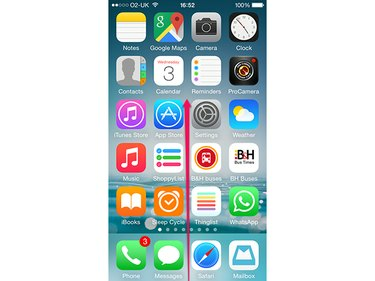
Кредит изображения: Изображение любезно предоставлено Apple.
Проведите вверх от нижней части экрана, чтобы отобразить центр управления.
Видео дня
Шаг 2

Кредит изображения: Изображение любезно предоставлено Apple.
Нажмите Блокировка книжной ориентации кнопка.
Шаг 3
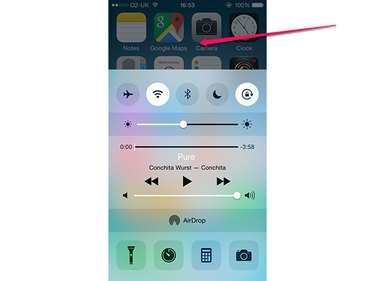
Кредит изображения: Изображение любезно предоставлено Apple.
Коснитесь за пределами центра управления, чтобы скрыть его.
Кончик
- Когда ориентация экрана заблокирована, на панели вверху экрана рядом с индикатором заряда батареи отображается значок блокировки поворота.
- Чтобы разблокировать поворот экрана, коснитесь Блокировка книжной ориентации кнопку еще раз.
Блокировка альбомной ориентации
Для блокировки экрана в альбомной ориентации требуется, чтобы экран уже был заблокирован в портретной ориентации, и для этого используется функция iPhone Assistive Touch. Этот процесс работает только в том случае, если экран может отображать свое содержимое в альбомной ориентации - например, вы можете сделать это в браузере iPhone Safari, но не на главном экране. Если вы переключаетесь с приложения, которое поддерживает альбомную ориентацию, на приложение, которое не поддерживает, или возвращаетесь на главный экран, «блокировка» теряется, и ее необходимо применить повторно.
Включение Assistive Touch
Шаг 1

Кредит изображения: Изображение любезно предоставлено Apple.
Убедитесь, что экран iPhone заблокирован в портретной ориентации. Открыть Настройки приложение и коснитесь Общий.
Шаг 2
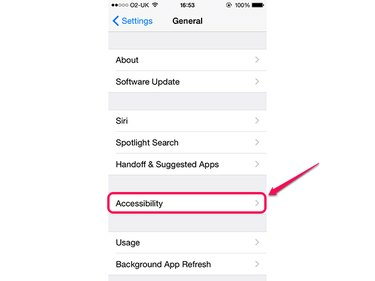
Кредит изображения: Изображение любезно предоставлено Apple.
Нажмите Доступность.
Шаг 3
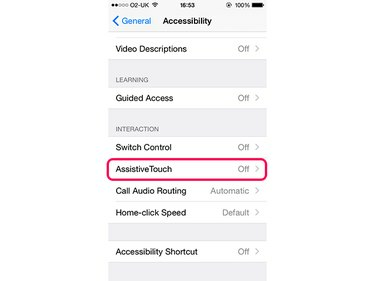
Кредит изображения: Изображение любезно предоставлено Apple.
Нажмите AssistiveTouch. Возможно, вам придется прокрутить вниз, чтобы эта опция стала видимой.
Шаг 4
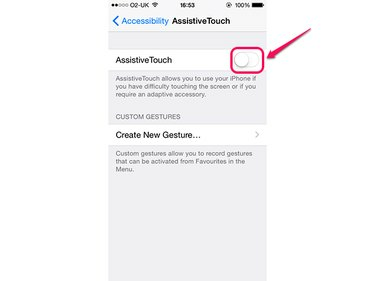
Кредит изображения: Изображение любезно предоставлено Apple.
Нажмите AssistiveTouch переключатель, чтобы включить его.
Поворот экрана
Шаг 1

Кредит изображения: Изображение любезно предоставлено Apple.
Откройте приложение, которое хотите использовать, и коснитесь Вспомогательное касание наложение.
Шаг 2
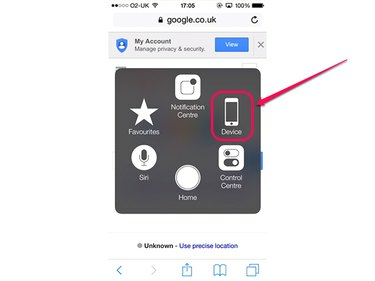
Кредит изображения: Изображение любезно предоставлено Apple.
Нажмите Устройство.
Шаг 3
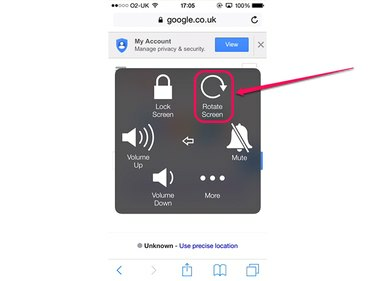
Кредит изображения: Изображение любезно предоставлено Apple.
Нажмите Повернуть экран.
Шаг 4
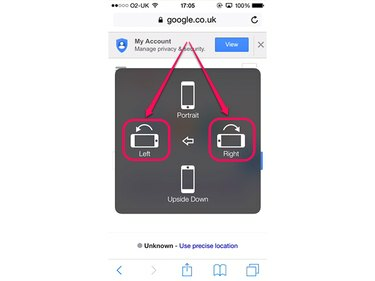
Кредит изображения: Изображение любезно предоставлено Apple.
Нажмите либо Левый или Верно, в зависимости от того, как вы хотите держать iPhone в альбомной ориентации. Если вы хотите, чтобы кнопка «Домой» находилась под большим пальцем правой руки, коснитесь Левый; в противном случае коснитесь Верно.
Шаг 5
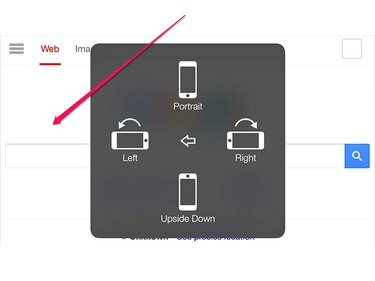
Кредит изображения: Изображение любезно предоставлено Apple.
Коснитесь любого места за пределами наложения, чтобы свернуть его и вернуться в приложение.
Кончик
Чтобы вернуть экран в портретную ориентацию, снова откройте меню и коснитесь Портрет, или просто вернитесь на главный экран. Имейте в виду, что при этом iPhone по-прежнему заблокирован в портретной ориентации, поэтому вам нужно разблокировать его через Центр управления, если вы хотите, чтобы экран снова автоматически поворачивался.




