Блокировку веб-сайтов на компьютере Mac для Safari относительно легко настроить с помощью Mac OS X Mavericks. Родительский контроль. Вы можете ограничить доступ к веб-сайтам для взрослых или любому указанному вами веб-сайту для любой учетной записи без прав администратора. Однако перед тем, как передать компьютер сотруднику или ребенку, важно проверить настройки. во-первых, поскольку родительский контроль также блокирует доступ ко всем защищенным веб-сайтам, независимо от того, собирались ли вы их заблокировать или нет.
Шаг 1. Откройте родительский контроль
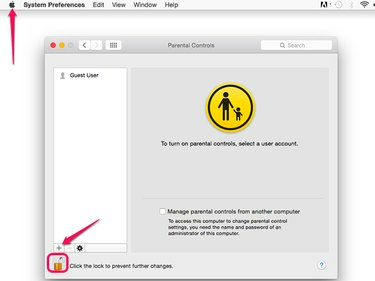
Кредит изображения: Скриншот любезно предоставлен Apple.
Запуск Системные настройки от яблоко меню и выберите Родительский контроль. Щелкните значок Замок значок и введите свой пароль администратора, когда будет предложено. Выберите учетную запись пользователя или добавьте новую учетную запись пользователя, нажав кнопку + значок.
Видео дня
Шаг 2. Заблокируйте веб-сайты
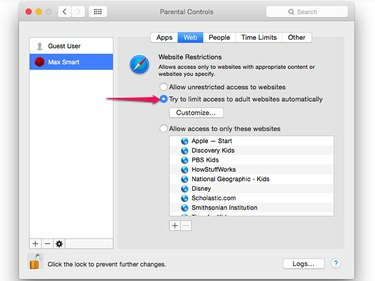
Кредит изображения: Скриншот любезно предоставлен Apple.
Щелкните значок
Интернет вкладку, а затем выберите Попробуйте автоматически ограничить доступ к сайтам для взрослых вариант. Это блокирует большинство веб-сайтов с контентом для взрослых, небезопасным для рабочего места.Шаг 3. Выберите настраиваемые сайты
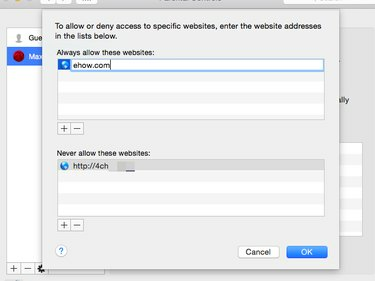
Кредит изображения: Скриншот любезно предоставлен Apple.
Щелкните значок Настроить кнопку, чтобы указать веб-сайты, которые вы хотите заблокировать или разрешить. Чтобы войти на веб-сайт, щелкните значок + значок и введите адрес веб-сайта.
Шаг 4. Заблокируйте другие браузеры
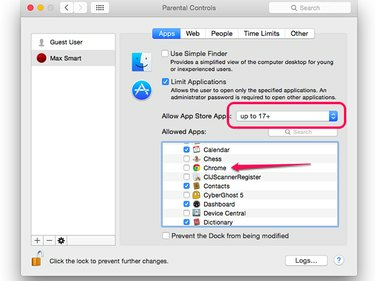
Кредит изображения: Скриншот любезно предоставлен Apple.
Использование другого браузера, такого как Google Chrome или Mozilla Firefox, позволяет обойти родительский контроль Apple. Чтобы этого не произошло, нажмите кнопку Программы вкладка, а затем разверните Другие приложения на панели "Разрешенные приложения". Щелкните другие веб-браузеры, установленные на Mac, чтобы отменить их выбор. Обратите внимание, что здесь вы также можете ограничить доступ к контенту для взрослых в App Store.
Щелкните значок Замок значок, чтобы предотвратить будущие изменения родительского контроля без пароля администратора.
Проверить родительский контроль
Шаг 1. Проверьте заблокированные веб-сайты
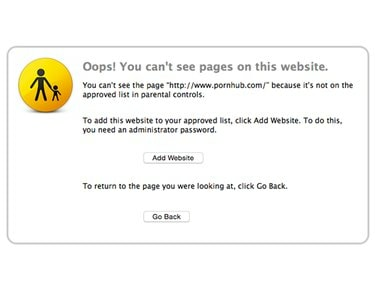
Этот веб-сайт заблокирован родительским контролем.
Кредит изображения: Скриншот любезно предоставлен Apple.
Перезагрузите Mac и войдите в систему с ограниченной учетной записью. Запуск Сафари а затем перейдите на веб-сайт, который вы хотите заблокировать. Появится уведомление о том, что сайт недоступен.
Шаг 2. Добавьте веб-сайты по запросу
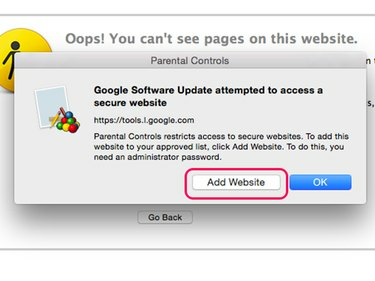
Кредит изображения: Скриншот любезно предоставлен Apple.
Перейдите на несколько веб-сайтов, которые вы хотите сохранить доступными. Если сайт заблокирован, нажмите кнопку Добавить веб-сайт кнопку, а затем введите свое имя пользователя и пароль администратора, чтобы добавить его в белый список родительского контроля.
Предупреждение
Родительский контроль ограничивает доступ ко всем защищенным веб-сайтам - тем, которые начинаются с " https://" - в том числе веб-сайты, которые размещают рекламу, кнопки общего доступа или другой контент для веб-сайтов, к которым вы хотите получить доступ. Ожидайте появления нескольких всплывающих окон, предлагающих добавить эти веб-сайты в белый список родительского контроля. Если вы не добавите их сейчас, они будут продолжать появляться при следующем входе в систему с ограниченной учетной записью.

