Поскольку 21-й век скатывается в антиутопию киберпанка, конфиденциальность в Интернете находится (или должна быть) у всех на уме, особенно с учетом Соединенных Штатов. Федеральная комиссия по связи 2017 г. постановление о сетевом нейтралитете. Виртуальные частные сети (VPN) становятся все более популярным способом обеспечить немного больший контроль над вашей онлайн-сетью. деятельность, защищая ваши данные от любопытных глаз гнусных хакеров и жадных телекоммуникационных монополий одинаково. Вы даже можете настроить VPN для игровых консолей, таких как Xbox One, и в этом руководстве мы покажем вам, как это сделать.
Содержание
- Подключение к VPN через роутер
- Подключение к VPN через компьютер
- Для Windows: включите общий доступ к подключению к Интернету.
- Для Mac: включите общий доступ к подключению к Интернету.
Рекомендуемые видео
Умеренный
25 минут
Xbox One
Маршрутизатор
VPN поставщик
Зачем использовать VPN для игровой консоли? Те же причины, по которым вы бы использовали его в целом: чтобы защитить вашу личность и деятельность от тех, кто хочет вас отслеживать, включая корпорации, хакеров и правительство; обход
версии стриминговых сервисов в разных странах и витрины; и, что особенно важно для игр, запретить вашему интернет-провайдеру регулирование вашей пропускной способности.Прежде чем мы начнем, вам необходимо найти и подписаться на VPN-сервис. (Если вам нужна рекомендация, мы ведем текущий список
Подключение к VPN через роутер
Существует два метода настройки VPN на Xbox One — через маршрутизатор или через компьютер. Мы рекомендуем настроить его через маршрутизатор, так как метод на базе ПК требует, чтобы ваш Xbox был подключен к компьютеру через сетевой кабель.
Шаг 1: Войдите в панель управления вашего маршрутизатора и введите данные, предоставленные вашим VPN.
Как правило, это влечет за собой ввод IP-адреса вашего маршрутизатора в веб-браузер, подключенный к вашей локальной сети, но подробности см. в инструкции по эксплуатации вашего маршрутизатора.

Шаг 2: Найдите вкладку управления подключением вашего роутера к внешней сети. Название может быть разным, но обычно его называют чем-то вроде «Базовый», «Сеть» или «Настройка WAN».
Связанный
- Fortnite Artifact Axe: как уничтожать камни и лучшее расположение
- Как запустить DLC «Битва при Чжунюань» в Wo Long: Fallen Dynasty
- Как подарить игры в Steam
Шаг 3: Введите данные, предоставленные вам при регистрации в VPN (IP-адрес, маска подсети, имя пользователя и пароль и т. д.). Опять же, детали будут различаться: в случае сомнений следуйте инструкциям вашего
Шаг 4: Подключите Xbox One к маршрутизатору. нажмите Xbox кнопку, чтобы открыть Руководство.
Шаг 5: Идите до конца направо в Настройки, затем перейдите в Сеть.
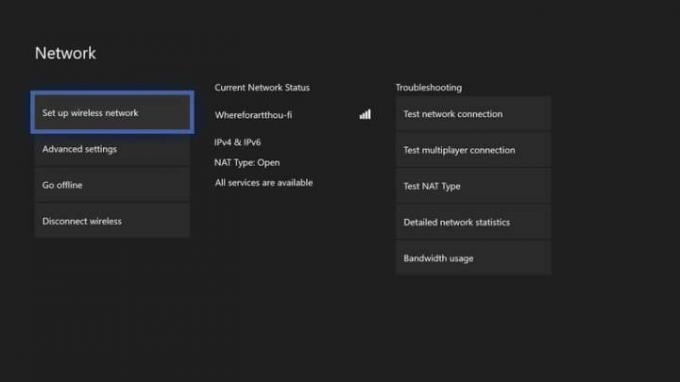
Шаг 6: Выделять Сеть настройки и нажмите А.
Шаг 7: Выбирать Настройка беспроводной сети и настройте Xbox на использование маршрутизатора, который мы подключили к вашей VPN на шаге 1.
Шаг 8: Если ваша планировка позволяет, вы можете подключить Xbox к маршрутизатору напрямую через Ethernet, что мы рекомендуем для наиболее стабильного соединения, если для вас важны онлайн-игры.
Это все, что вам нужно сделать! Теперь вы готовы просматривать, транслировать и играть в анонимной безопасности.
Подключение к VPN через компьютер
Обратите внимание, что для запуска Xbox One через VPN-соединение вашего ПК необходимо, чтобы на вашем компьютере было два сетевых адаптера — один для Интернета, а второй для консоли. Ноутбуки обычно имеют как беспроводной, так и проводной адаптер, но настольные ПК различаются больше, особенно если они самодельный.
Если в начале процесса у вас нет двух готовых сетевых адаптеров, некоторые соответствующие параметры конфигурации даже не появятся. Между этим и тем фактом, что для подключения вашей системы таким способом необходимо, чтобы ваш компьютер всегда был включен. вы используете свой Xbox One онлайн, мы обычно рекомендуем предыдущий метод, поскольку он проще в долгосрочной перспективе. срок.
Шаг 1: Подключите свой компьютер к службе VPN. Подробности будут различаться в зависимости от того, что

Шаг 2: Подключите Xbox напрямую к сетевому адаптеру вашего компьютера через кабель Ethernet.


Для Windows: включите общий доступ к подключению к Интернету.
Убедитесь, что вы вошли в систему как пользователь с привилегиями уровня администратора. Нажмите клавишу Windows плюс «X», чтобы открыть меню опытного пользователя.
Шаг 1: Выбирать Сетевые соединения.
Шаг 2: Выбирать Сменить адаптер опции из меню.
Шаг 3: Щелкните правой кнопкой мыши свое VPN-соединение и выберите Характеристики.
Шаг 4: Открой Совместное использование вкладка.
Шаг 5: Установите флажок «Разрешить другим пользователям сети подключаться через подключение к Интернету этого компьютера».
Шаг 6: В появившемся раскрывающемся меню выберите Ethernet или Локальная сеть.
Шаг 7: Нажимать ХОРОШО и теперь ваш Xbox сможет подключаться к Интернету через VPN-соединение вашего компьютера.
Если ваш Xbox One не распознает сеть, перейдите в «Настройки сети» и убедитесь, что он настроен на подключение через проводную сеть.
Для Mac: включите общий доступ к подключению к Интернету.
Выберите символ яблока (расположен в верхнем левом углу экрана).
Шаг 1: Выбирать Системные настройки.
Шаг 2: Нажмите Совместное использование.

Шаг 3: Выбирать Общий доступ к Интернету из списка слева. Под надписью «Поделиться своим подключением» появится раскрывающееся меню — выберите сеть VPN в этой области.
Шаг 4: Еще одно раскрывающееся меню появится в разделе «К компьютерам, использующим» — выберите здесь опцию «Ethernet».
Шаг 5: После того, как вы это сделаете, вам необходимо поставить галочку напротив Общий доступ к Интернету.
Шаг 6: После завершения этого шага появится зеленый кружок. Это сигнализирует о том, что вы успешно настроили возможность совместного использования Интернета, и она официально запущена и работает.
Если в процессе у вас возникнут проблемы, дважды проверьте, правильно ли вы выполнили все шаги. Полезный совет — откройте настройки сети и посмотрите, поддерживает ли она вашу конкретную сеть, поскольку некоторые из них могут быть несовместимы.
Стоит отметить, что VPN могут негативно повлиять на скорость вашего интернет-соединения. Скорость соединения часто зависит от того, где находится ваш сервер. Если он находится в зоне плохого обслуживания, соединение будет медленнее и время загрузки увеличится. Хотя это крайне неудобно, знание того, что ваши данные в безопасности, того стоит.
Рекомендации редакции
- Ваша подписка Xbox Live Gold превратится в Xbox Game Pass Core в сентябре этого года.
- Как удалить игры Steam (и позже переустановить их)
- Как получить Xbox Game Pass на Steam Deck
- Как получить рукавицы-плащи Wildguard Relik и штурмовую винтовку MK-Alpha в Fortnite
- Как трансмогрифицировать снаряжение в Diablo 4
Обновите свой образ жизниDigital Trends помогает читателям быть в курсе быстро меняющегося мира технологий благодаря всем последним новостям, забавным обзорам продуктов, содержательным редакционным статьям и уникальным кратким обзорам.




