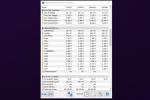Ваш монитор похож на фильтр для чистой производительности вашего компьютера. Вы можете получить отличную частоту кадров в играх, но это не имеет значения, если ваш монитор не может обновляться достаточное количество раз, чтобы отобразить все эти кадры. Вот тут-то и приходит на помощь разгон. В этом руководстве мы расскажем вам, как безопасно разогнать монитор.
Содержание
- Разгон монитора: введение
- Как разогнать монитор
- Риски разгона монитора
Разгон монитора не повысит производительность в играх, но может помочь сделать ваши игры более плавными. Мы собрали три программных инструмента, которые упрощают разгон вашего монитора независимо от видеокарта или монитор у вас есть.
Рекомендуемые видео
Нет никаких ограничений на то, какой монитор вы можете разогнать, но помните об используемом порте и его ограничениях. Например, DisplayPort 1.4 поддерживает
Дальнейшее чтение:
- Стоит ли разгонять процессор?
- Как безопасно разогнать процессор
- Как разогнать оперативную память
- Как разогнать видеокарту
- Лучшие компьютерные мониторы
Разгон монитора: введение

Прежде чем приступить к разгону монитора, давайте определимся, что именно вы разгоняете. В отличие от процессора или
Частота обновления вашего монитора определяет, сколько раз он обновляет изображение в секунду. Например, дисплей с частотой 60 Гц будет обновляться 60 раз в секунду. Частота обновления аналогична частоте кадров, но не путайте их: частота обновления — это то, сколько раз ваш монитор обновляет изображение, независимо от того, появляются ли на нем новые кадры. С другой стороны, частота кадров означает, сколько новых кадров вы
При разгоне монитора вы увеличиваете частоту обновления выше номинальной, что действительно имеет значение только в играх. Если ваша частота кадров выше, чем частота обновления, вы сможете видеть больше уникальных кадров каждую секунду за счет разгона. По сути, это делает ваши игры более плавными. Если вам нужно немного больше информации, обязательно прочитайте нашу статью на игровые мониторы с высокой частотой обновления.
Проблема в том, что каждый монитор индивидуален. И мы имеем в виду каждый монитор. Каждая панель немного отличается, поэтому можно взять две одинаковые. мониторы от одной марки и дают разные результаты разгона. Имейте в виду, что ваша конкретная панель может разгоняться хуже или лучше, чем другие панели, даже той же марки.
Если есть возможность, постарайтесь найти как можно больше информации о панели вашего монитора. Это реальный дисплей, а не сам монитор. Многие производители отправляют свои
Как разогнать монитор
Есть несколько разных способов разогнать монитор. Мы собрали три самых популярных инструмента и расскажем, как использовать каждый. Доступны и другие инструменты, но три приведенных ниже будут работать практически со всеми графическими процессорами AMD, Nvidia и Intel.
Независимо от того, какую утилиту разгона вы используете, вам необходимо обновить частоту обновления в Windows, чтобы фактически применить разгон. Для этого откройте приложение «Настройки», перейдите к Отображать, и выберите Расширенные настройки дисплея. Там вы найдете раскрывающийся список, чтобы обновить частоту обновления.
Как и во всех попытках разгона, лучше начинать с низкой и медленной скорости. Вместо того, чтобы сразу переходить к желаемой частоте обновления, внесите умеренные корректировки в серии испытаний, проверяя новую частоту обновления в каждом цикле.
Для этого мы рекомендуем использовать инструмент пропуска кадров из Blur Busters. Этот инструмент синхронизируется с частотой обновления вашего дисплея и быстро мигает серией квадратов. Для теста сделайте снимок экрана (не скриншот) с длинной выдержкой. Цель состоит в том, чтобы захватить несколько квадратов одновременно. Если на вашем изображении изображена серия сплошных квадратов, разгон сработал. Если есть пропуски, значит ваш монитор пропускает кадры.
Утилита специального разрешения (CRU)

Утилита специального разрешения (CRU) бесплатный инструмент от разработчика ToastyX. На самом деле вам не нужен CRU, поскольку вы можете установить собственные разрешения и частоту обновления в панелях управления графикой от Nvidia и AMD. Тем не менее, это почти универсальный инструмент для разгона монитора, поэтому его стоит иметь в заднем кармане.
Загрузите CRU и извлеките четыре исполняемых файла. Выбирать CRU.exe из их числа, затем выполните следующие действия:
Шаг 1: выберите активный дисплей в раскрывающемся меню вверху.
Шаг 2: Под Подробные резолюции, щелкнуть Добавлять.
Шаг 3: Под Тайминг раскрывающийся список, выберите Автоматический (ПК) если вы используете традиционный ЖК-монитор или Автоматический (HDTV) если вы используете телевизор.
Шаг 4: введите желаемую частоту обновления в поле Частота обновления коробка.
Шаг 5: Нажмите ХОРОШО.
После этого перезагрузите компьютер и следуйте инструкциям Windows, чтобы обновить частоту обновления. Если ваш экран потемнел или испортился, подождите несколько секунд, пока Windows автоматически не вернется к предыдущей частоте обновления. Это означает, что вы слишком далеко зашли в разгоне. Если все хорошо, обновите свой профиль в CRU и повторите.
Панель управления NVIDIA

Если у вас Нвидиа
Кстати говоря, убедитесь, что ваши драйверы обновлены и что у вас установлена самая последняя версия. Панель управления NVIDIA установлена.. Откройте его и выполните следующие действия:
Шаг 1: Под Отображать, выбирать Изменить разрешение.
Шаг 2: Нажмите Настроить.
Шаг 3: Проверять Включить разрешения, не отображаемые дисплеем, затем выберите Создать собственное разрешение.
Шаг 4: Введите желаемую частоту обновления в поле Частота обновления коробка.
Шаг 5: Нажмите Тест.
Шаг 6: Выберите новый профиль, затем обновите Частота обновления падать.
Шаг 7: Выбирать Применять.
В отличие от CRU, вы можете проверить новую частоту обновления внутри панели управления Nvidia. Однако это не всегда точно, поэтому подождите, пока не нажмете Применять чтобы увидеть, действительно ли ваш разгон работает. После того, как все будет проверено, проверьте новую частоту обновления в Windows, затем повторяйте описанный выше процесс, пока не достигнете желаемого разгона.
Программное обеспечение Радеон

Пользователи AMD могут выполнить аналогичный процесс в приложении Radeon Settings. Как и в случае с Nvidia, убедитесь, что вы обновили драйверы и используете самую последнюю версию Установлено программное обеспечение Radeon. После этого выполните следующие действия:
Шаг 1: Нажмите кнопку Настройки икона.
Шаг 2: Выберите Отображать вкладка.
Шаг 3: Выбирать Создавать рядом с Пользовательские разрешения.
Шаг 4: Введите желаемую частоту обновления в поле Частота обновления коробка
Шаг 5: Выбирать Сохранять.
Как и в случае с другими инструментами, мы рекомендуем начинать медленно. Повторите описанный выше процесс, внося небольшие изменения в частоту обновления, пока не достигнете желаемой частоты. После завершения проверьте новую частоту обновления в Windows.
Риски разгона монитора

В отличие от процессора или
Однако можно применить разгон, и все будет выглядеть нормально. Вот почему проверка разгона так важна. Даже если Windows и используемая вами утилита разгона показывают правильную частоту обновления, вы все равно захотите проверить ее с помощью теста Blur Busters, указанного выше. Использование панели с частотой обновления, превышающей номинальную, может увеличить энергопотребление и сократить срок службы вашего монитора.
Знание как можно большего о панели внутри вашего монитора может снизить большую часть рисков разгона. Как уже упоминалось, некоторые производители мониторов применяют к панели заводской разгон, даже если на коробке или в инструкции вы не видите ничего о разгоне. Избегайте применения разгона поверх существующего.
Рекомендации редакции
- Почему новые твердотельные накопители выходят из строя и как защитить свои
- Для работы или игр: лучшие предложения мониторов Prime Day
- Как мы тестируем мониторы
- Как конвертировать кассеты VHS в DVD, Blu-ray или цифровой формат
- Сомнительная реклама мониторов Dell оборачивается юридическими проблемами