Хотите добавить шрифты в LibreOffice? Ранее мы говорили о том, что LibreOffice является одним из лучшие возможные замены Microsoft Word и как это открытая платформа по сравнению с другими. Одним из больших преимуществ является то, насколько он адаптируем, независимо от того, над каким документом вы работаете или хотите перенести на платформу.
Содержание
- Хорошие новости об использовании шрифтов в LibreOffice
- Как добавить шрифты для приложения LibreOffice
Рекомендуемые видео
Легкий
20 минут
LibreOffice для Windows или macOS
Это распространяется и на шрифты, которые вы используете в LibreOffice, чтобы получить именно тот вид, который вам нужен. Давайте рассмотрим основы добавления шрифтов, то, как это можно сделать и как настроить параметры шрифтов.
Хорошие новости об использовании шрифтов в LibreOffice
LibreOffice извлекает шрифты из той же папки, в которой находятся операционные системы для других программ, таких как Microsoft Word. Это делает управление шрифтами в LibreOffice очень простым процессом. Если вы ранее загружали файлы шрифтов, LibreOffice, скорее всего, найдет их и включит в свой список шрифтов при установке приложения. Если вы хотите установить новые шрифты, процесс практически такой же, поэтому давайте начнем!
Как добавить шрифты для приложения LibreOffice
Этот процесс по сути одинаков, используете ли вы Windows или macOS. Несколько названий немного отличаются, но ничего смущающего. Вот что делать.
Шаг 1: Прежде всего найдите и загрузите нужный шрифт. Если вы ищете конкретный шрифт, который соответствует ранее опубликованному шрифту или соответствует определенным правилам, вы можете найти его название в Google и найти бесплатную загрузку. Если вы не совсем уверены, чего хотите, вы можете посетите такой сайт, как FontGet, в котором есть раздел для поиска шрифтов LibreOffice.
Сейчас мы будем использовать шрифт Caladea в качестве примера. Выберите шрифт, когда найдете его, а затем выберите Скачать шрифт для бесплатного скачивания. Будет загружено несколько разных версий шрифта — вам понадобятся все они для версии, выделенной курсивом, полужирным шрифтом и т. д.

Шаг 2: Группа шрифтов будет загружена в виде ZIP-файла в хранилище вашего локального компьютера. Это означает, что ваш следующий шаг — найти его и разархивировать. Если вы выполните поиск по недавним загрузкам, вы должны найти ZIP-файл вверху. Выбери его и выбери Извлекать чтобы разархивировать файлы.

Связанный
- Что такое ЛибреОфис?
- Как вставить номера страниц в LibreOffice
- Как добавить контакты в Gmail
Шаг 3: Будет загружена папка с новой группой шрифтов, но это еще не все. Выберите все шрифты в группе. В Windows вам нужно щелкнуть правой кнопкой мыши и выбрать Установить. В macOS вместо этого вам нужно дважды щелкнуть мышью и выбрать Установить шрифты в появившемся новом окне.
Иногда на этом этапе вам нужно будет подтвердить, что вы хотите двигаться вперед. Если ваши шрифты взяты из надежного источника, это не должно быть проблемой.
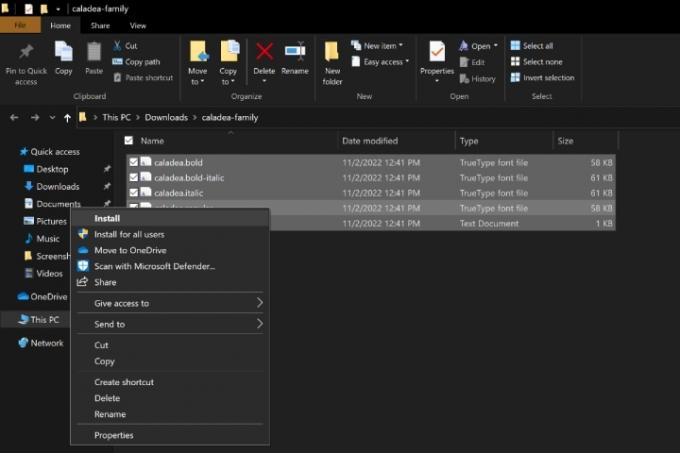
Шаг 4: Шрифты теперь будут загружены в соответствующие папки шрифтов в Windows и macOS. Откройте LibreOffice и выберите свой Шрифты, и вы увидите его в списке доступных шрифтов.

Шаг 5: Загрузка новых шрифтов не всегда проходит гладко. Иногда шрифт выглядит не так, как должен, или не отображается, или файл сообщается как поврежденный. LibreOffice предлагает отличную совместимость, но с проблемами совместимости не всегда можно что-то сделать. В Windows вы можете посетить папку «Шрифты» и удалить эту группу шрифтов, а затем попробовать загрузить из более качественного источника или выбрать другой шрифт.
В macOS у вас есть еще несколько вариантов. Вы можете посетить приложение «Шрифты», затем щелкнуть правой кнопкой мыши недавно загруженный шрифт и выбрать Подтвердить чтобы проверить шрифт на наличие проблем с совместимостью. Вы также можете выбрать Устранение дубликатов если LibreOffice путается между двумя вариантами шрифта.
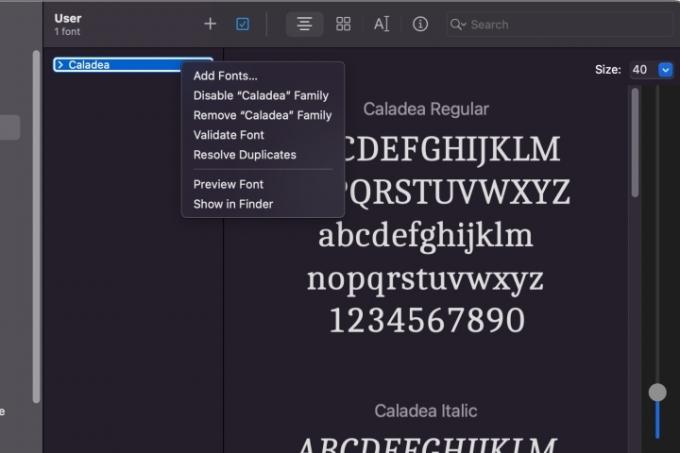
Ищете дополнительную информацию об установке новых шрифтов? Ознакомьтесь с нашим руководством по как установить шрифты в Windows 11, слишком.
Рекомендации редакции
- Как добавить шрифты в Google Slides: пошаговое руководство
- Как использовать LibreOffice в качестве редактора PDF
- Как включить темный режим в LibreOffice, чтобы облегчить работу глаз
- Как добавить номера страниц в Microsoft Word
- Как установить шрифты в Windows 11 и Windows 10
Обновите свой образ жизниDigital Trends помогает читателям быть в курсе быстро меняющегося мира технологий благодаря всем последним новостям, забавным обзорам продуктов, содержательным редакционным статьям и уникальным кратким обзорам.




