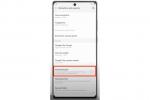Вы смотрели лучшее видео на YouTube и хотите превратить свою любимую часть в забавный GIF-файл, которым можно поделиться с друзьями. Или, может быть, вам просто нужен новый GIF-файл, чтобы можно было реагировать на любимые твиты в Интернете.
Содержание
- Используйте GIFs.com для отличной настройки
- Используйте Giphy для получения высокоскоростных результатов
- Скачать подарок! на долгосрочную работу
Независимо от вашей причины, создать GIF проще, чем кажется. Вот как можно превратить несколько секунд видео на YouTube в высококачественный GIF-файл.
Рекомендуемые видео
Связанный контент
- Лучшие приложения и сайты для создания GIF-файлов
- Как сделать анимированный GIF в Photoshop
В этом руководстве мы научим вас, как сделать GIF из видео на YouTube с помощью некоторых простых онлайн-инструментов. Каждый из представленных инструментов хорошо справляется со своей задачей и достаточно прост, поэтому вы сможете создать GIF-файлы всего за несколько минут.
Связанный
- Как конвертировать кассеты VHS в DVD, Blu-ray или цифровой формат
- Наиболее распространенные проблемы Chromebook и способы их устранения
- 10 самых длинных видео на YouTube
Используйте GIFs.com для отличной настройки
Шаг 1: Найди YouTube видео который вы хотите превратить в GIF (возможно архив НАСА?) и скопируйте его URL.

Шаг 2: Перейдите к GIFs.com. Вставьте выбранный URL-адрес YouTube в белое поле в левой части страницы (проверьте, что вы скопировали всю ссылку целиком, чтобы это работало). Он должен автоматически обнаружить это. Вы также можете загрузить на сайт свои собственные видео, нажав кнопку Перетащите или выберите файл кнопка.

Шаг 3: Если на вашем изображении есть реклама в левом нижнем углу, обязательно нажмите кнопку Икс чтобы он исчез (в противном случае он появится в вашем GIF). Затем щелкните временную шкалу под изображением и выберите время начала и окончания анимированного GIF-файла. Синяя полоса указывает период, который будет использоваться.
Вы можете сделать ее настолько длинной или короткой, насколько захотите, но помните, что чем длиннее анимация, тем больше размер файла. В некоторых местах, где вы хотите поделиться GIF-файлом, могут быть установлены ограничения на размер. Twitter, например, имеет ограничение на размер GIF в 5 МБ на мобильных устройствах и 15 МБ на настольных компьютерах, хотя 15 МБ считаются очень и очень большими для GIF.
Затем добавьте подпись или наклейку, если хотите. Вы также можете обрезать изображение, а также добавить другие эффекты, такие как размытие или дополнение, которые могут соответствовать вашему новому мему или просто облегчить просмотр изображения. Когда вы будете удовлетворены, нажмите Создать гифку в правом верхнем углу.
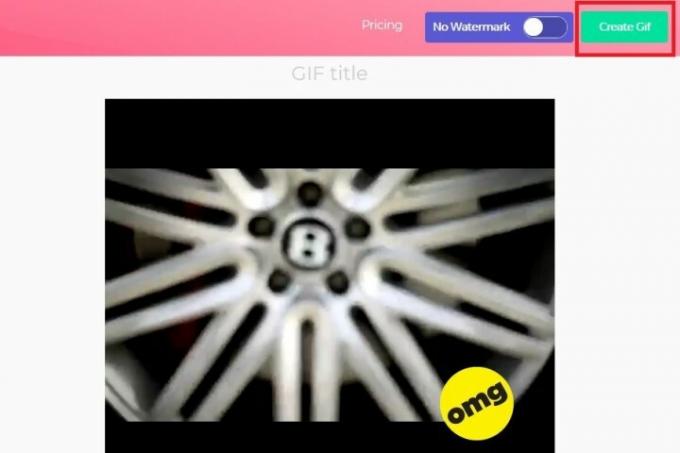
Создание изображения может занять некоторое время, особенно если вы создаете длинный GIF-файл, поэтому наберитесь терпения.
Шаг 4: На следующей странице вас попросят подтвердить название GIF-файла, а также выбрать любые теги, которые вы хотите иметь. Нажмите Следующий когда вы закончите настройку своих предпочтений.

Шаг 5: На последней странице вы сможете загрузить, встроить или поделиться своим недавно созданным GIF-файлом. Вам также предоставляется предварительный просмотр, чтобы увидеть, как это выглядит. Если вы хотите удалить водяной знак в углу, вы можете это сделать, но это будет означать подписку на Премиум-сервис, стоимость которого начинается от 2 долларов в месяц, и это не то, что вам нужно делать для обычных GIF-файлов. создание. Чтобы загрузить GIF-файлы, нажмите кнопку Скачать и выберите предпочтительный размер GIF в появившемся раскрывающемся меню.
Используйте Giphy для получения высокоскоростных результатов
Другой популярный онлайн-сервис по созданию GIF-файлов это Гифи. Он поддерживает ссылки на YouTube и Vimeo, а также созданные вручную GIF-файлы из фотографий. Он также имеет множество различных опций для настройки вашего GIF, включая добавление подписей и других элементов, чтобы сделать его именно таким, как вы хотите.
Шаг 1: Скопируйте URL-адрес YouTube видео, из которого вы хотите сделать GIF, и перейдите к Создатель GIF на Giphy.com.
Шаг 2: Вставьте URL-адрес YouTube в поле ввода внизу страницы. Вам будет предложено войти в учетную запись Giphy, и без нее вы не сможете создавать GIF-файлы на этом сайте.
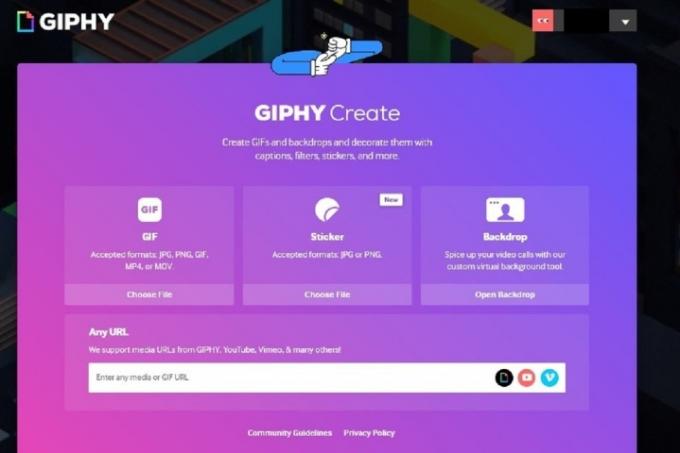
Шаг 3: Выберите время начала и продолжительность вашего GIF-файла и нажмите кнопку Продолжайте украшать кнопка.
Шаг 4: Если хотите, добавьте подпись, а также наклейки или нарисованные наложения. Если все устраивает, нажмите кнопку Продолжить загрузку кнопка.
Шаг 5: Вы также можете добавлять теги или определять, будет ли ваш GIF общедоступным для других. После того, как вы установили свои предпочтения, нажмите кнопку Загрузить в GIPHY кнопку, чтобы создать и опубликовать его. Подождите, пока GIF будет создан. Если оно длинное, это может занять несколько минут.
Шаг 6: Теперь вы можете использовать доступные ссылки, чтобы загрузить новый GIF-файл, скопировать ссылку на него, встроить его на веб-сайт и многое другое! Чтобы загрузить его на свой компьютер, нажмите СМИ а затем выберите предпочитаемую версию, щелкнув соответствующий вариант нужной версии. Скачать кнопка.

Вы усердно работали над созданием этого потрясающего GIF-файла, поэтому следующим естественным шагом будет поделиться им в социальных сетях, чтобы все ваши друзья и семья могли насладиться им. Иногда ситуация может стать немного странной, когда дело доходит до обмена различными медиафайлами, поэтому ознакомьтесь с нашими статьями о публикации.Гифки в Instagram и загрузив их на Facebook если вы столкнетесь с трудностями.
Скачать подарок! на долгосрочную работу

GIPHY отлично подходит для периодического создания GIF-файлов, но если вы хотите регулярно конвертировать видео, есть варианты получше, например Гифит!. Бесплатное загружаемое расширение просто в использовании. Просто установите приложение, и вы сразу же начнете создавать анимированные GIF-файлы.
С расширением GIFit! Кнопка появится внизу любого видео YouTube, которое вы смотрите. Нажмите кнопку, чтобы создать GIF-файл на нужном видео. Приложение позволит вам указать часть видео, которую вы хотите преобразовать в GIF. Вы также можете изменить размер файла и качество изображения. Гифит! Остальное сделаю.
Гугл Хром — единственный браузер, поддерживающий GIFit! Если вы еще не использовали Chrome, GIFit! это отличный повод начать. Это расширение может не работать с видео YouTube, которые «принудительно используют Flash player».
Рекомендации редакции
- Сколько оперативной памяти вам нужно?
- Это 10 самых просматриваемых видео на YouTube за все время.
- YouTube предлагает всем изменения масштабирования и видеонавигации
- YouTube запустился 17 лет назад с этим видео
- Как попробовать новую функцию загрузки видео YouTube для настольного компьютера
Обновите свой образ жизниDigital Trends помогает читателям быть в курсе быстро меняющегося мира технологий благодаря всем последним новостям, забавным обзорам продуктов, содержательным редакционным статьям и уникальным кратким обзорам.