Его легко настроить, и он работает очень хорошо, а функции управления доступны на вашем телефоне, поэтому нет необходимости во внешней клавиатуре или мыши. Вот как использовать режим рабочего стола на Хуавей Мате 10 Про.
Рекомендуемые видео
Что вам нужно

Вам нужен Huawei Mate 10 Pro смартфон. Если вы еще не купили его, наш Обзор Mate 10 Pro расскажет вам, почему вам действительно следует это сделать. Вам также понадобится внешний монитор хотя бы с одним портом HDMI, и у нас есть выбор лучшие мониторы вы можете купить здесь. Наконец, вам понадобится кабель USB Type-C — HDMI.
Связанный
- Клиновидный MateBook X Pro возглавляет линейку Huawei MWC
- Распространенные проблемы Samsung Galaxy S10, S10 Plus и S10e и способы их устранения
- Распространенные проблемы OnePlus 7 Pro и способы их устранения
Кабель здесь играет важную роль. Huawei не поставляет и не продает их, поэтому вам придется обратиться к другому источнику. Нам было трудно найти его в розничных компьютерных магазинах, поэтому мы рекомендуем найти его в Интернете. Обратите внимание на длину кабеля. Телефон используется для управления режимом рабочего стола, поэтому, если кабель слишком короткий, у вас может не быть необходимой свободы передвижения. Мы выбрали этот, который стоит менее 20 долларов и имеет длину 1,8 метра. Нам это отлично подошло, но есть и другие альтернативы.
Начиная
У вас есть телефон, кабель и монитор, так что теперь пришло время настроить режим рабочего стола. Вот как это легко. Просто убедитесь, что в вашем телефоне достаточно заряда аккумулятора, поскольку одновременно заряжать и использовать режим Easy Projection невозможно.
Возьмите кабель USB Type-C — HDMI и подключите его к запасному порту HDMI на мониторе, оставив конец USB Type-C свободным и легко доступным. Вам пока вообще не нужно ничего делать с телефоном или монитором.
1 из 3
Подключите кабель USB Type-C к Huawei Mate 10 Pro. Вы должны почувствовать, как он вибрирует. Если вы используете Easy Projection впервые, появится ряд экранов, которые помогут вам разобраться в том, как он работает. Если вы их пропустили, вы можете увидеть их ниже:
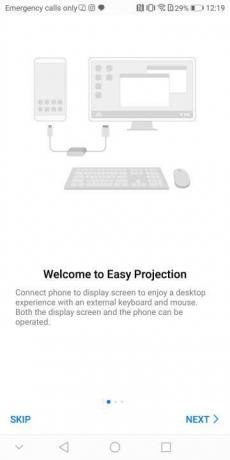
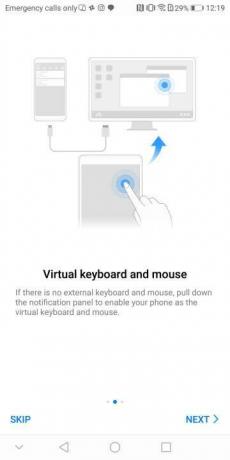
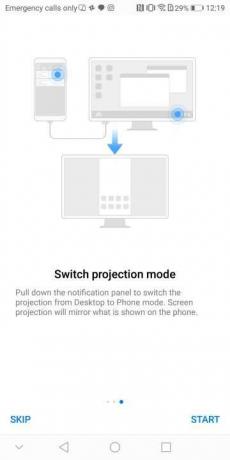
Опустите панель уведомлений на телефоне и найдите предупреждение с надписью: «Нажмите, чтобы переключиться в режим рабочего стола», и коснитесь его. Если необходимо, измените источник на мониторе. Вы увидите либо копию экрана вашего телефона, либо рабочий стол EMUI. Если экран вашего телефона отображается на мониторе, снова коснитесь уведомления на телефоне. Чтобы вернуться на экран телефона, коснитесь уведомления с надписью «Нажмите, чтобы переключиться в режим телефона».
1 из 2
Затем активируйте виртуальную сенсорную панель на телефоне, вернувшись к панели уведомлений и коснувшись оповещения. говоря: «Виртуальная клавиатура и мышь». Это превратит экран вашего телефона в тачпад для управления экранными указатель. Когда вы выберете область, требующую ввода текста, на экране телефона появится клавиатура с небольшой областью сенсорной панели над ней.
Как использовать элементы управления в режиме рабочего стола

Энди Боксалл / Цифровые тенденции
Экран вашего телефона Huawei становится виртуальной клавиатурой и мышью. Проведите пальцем по экрану, чтобы переместить экранный указатель. Нажмите один раз, чтобы щелкнуть левой кнопкой мыши, и дважды нажмите, чтобы выбрать текст или переместить окна по экрану. Касание двумя пальцами работает так же, как щелчок правой кнопкой мыши, и, наконец, скольжение двух пальцев вверх и вниз по экрану позволяет прокручивать веб-страницы и приложения.
Что ты можешь сделать?
Сколько пользы вы получите от режима рабочего стола, зависит от ваших ожиданий. На рабочем столе есть ярлыки Chrome, электронной почты, видео, хранящихся на вашем телефоне, и галереи. Все это просто в использовании и дает ощущение естественности. Просматривать веб-страницы и просматривать фотографии на телефоне — это здорово.
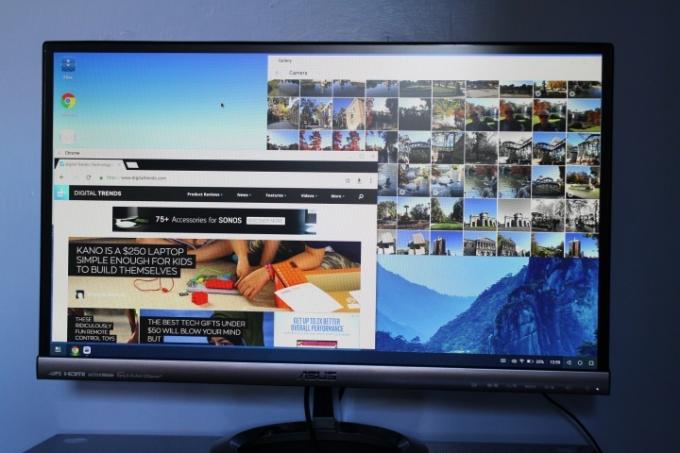
Энди Боксалл / Цифровые тенденции
Посмотрите вниз в правом нижнем углу экрана, чтобы узнать состояние подключения телефона, процент заряда батареи и обычную информацию. Андроид навигационные клавиши. В левом нижнем углу появятся ярлыки для открытия приложений рядом с клавишей меню. Нажмите на него, чтобы найти все приложения, подходящие для использования в режиме рабочего стола.
Найдите папку «Сторонние приложения». Нажмите на него один раз, чтобы открыть. Huawei предупреждает, что некоторые приложения в Easy Projection будут работать некорректно, и это правда. Если вы надеетесь играть в игры, вы будете разочарованы, поскольку не существует простого способа использовать приложения с сенсорным управлением. Мы попытались Безрассудные гонки 3 и Хэппи Хоп, ни во что нельзя было играть в этом режиме.
Тем не менее, Twitter работает отлично, наряду с приложениями для обмена сообщениями, такими как WhatsApp и Line, а также собственным приложением Huawei «Блокнот» и Microsoft Word. Возьмите Word в полноэкранном режиме, и это будет похоже на использование Word на ПК, только вы печатаете с клавиатуры телефона. Если у вас есть мышь и клавиатура Bluetooth, возможно, вы сможете соединить их с телефоном, чтобы они заработали (хотя мы еще не проверяли это).
Когда закончите, просто отсоедините кабель от телефона. Вот и все, наслаждайтесь изучением режима рабочего стола mate 10 Pro.
Если у тебя есть Самсунг Галакси С8 или Самсунг Галакси Ноут 8, вы можете сделать нечто подобное, если купите док-станцию DeX, и вам следует ознакомьтесь с нашим обзором чтобы увидеть, каково это.
Рекомендации редакции
- Huawei Mate 50 Pro уже здесь с безумным 200-кратным зумом
- Как использовать Карты Google
- Что такое режим полета? Что он делает и когда его использовать
- Как использовать режим восстановления, чтобы починить телефон или планшет Android
- Как использовать Waze: простое руководство
Обновите свой образ жизниDigital Trends помогает читателям быть в курсе быстро меняющегося мира технологий благодаря всем последним новостям, забавным обзорам продуктов, содержательным редакционным статьям и уникальным кратким обзорам.




