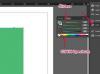Пара чатов через веб-камеру ноутбука
Кредит изображения: Launcher Ltd / Wavebreak Media / Getty Images
Большинство ноутбуков HP оснащены встроенной веб-камерой. Однако у многих случайных пользователей возникают трудности с доступом к веб-камере. Независимо от того, пользуетесь ли вы впервые или удалили значок «Веб-камера HP» со своего рабочего стола, вы можете легко получить доступ к веб-камере. Единственное требование - наличие на вашем компьютере программного обеспечения HP QuickPlay и последней версии драйвера для веб-камеры.
Шаг 1
Загрузите последнюю версию драйвера для веб-камеры, перейдя на веб-сайт поддержки и драйверов HP (hp.com/us/en/support-drivers.html). Введите номер модели ноутбука, который можно найти на передней панели экрана ноутбука, а также наклейку с продуктом в нижней части ноутбука. Выберите точную модель из появившегося списка. Затем выберите операционную систему, установленную на вашем ноутбуке HP. Загрузите драйвер веб-камеры из списка доступных драйверов и программного обеспечения. Установите драйвер и перезагрузите компьютер в конце процесса установки.
Видео дня
Шаг 2
Запустите приложение HP QuickPlay. Практически на всех ноутбуках HP эта программа предустановлена. Если по какой-либо причине у вас нет программы, вы можете загрузить ее с веб-сайта HP (hp.com/us/en/support-drivers.html).
Шаг 3
Щелкните значок «Музыкальные видеоклипы и изображения» в HP QuickPlay. Веб-камера HP будет доступна среди списка устройств. Нажмите кнопку «Веб-камера HP», чтобы включить ее. Рядом с объективом веб-камеры загорится свет, и на экране появится изображение.
Шаг 4
Дважды щелкните активное изображение веб-камеры, чтобы увеличить его до полноэкранного режима.
Шаг 5
Прокрутите вниз до нижнего левого угла экрана и щелкните значок «Снимок изображения», чтобы сделать снимок. Щелкните значок «Запись», чтобы записать видео.
ШАГ 6
Щелкните значок «Информация / Дополнительные настройки», обозначенный буквой «i» в нижнем регистре, чтобы изменить такие настройки, как соотношение сторон (4: 3 или 16: 9) или качество записи.
Шаг 7
Используйте подходящее освещение для веб-камеры, учитывая ее ограниченное качество изображения и возможности при слабом освещении.
Теперь, когда вы установили драйвер для веб-камеры, большинство сторонних программ также должны иметь возможность обнаруживать веб-камеру и получать к ней доступ. Его даже можно использовать с приложениями для обмена сообщениями для видеочата / конференц-связи.
Кончик
Все фотографии и видео, снятые с помощью веб-камеры, сохраняются в месте хранения по умолчанию, которое можно изменить в меню «Настройки».
Фотографии и видео также будут отображаться в столбце «Плейлист» в QuickPlay.