Как один из самые популярные платформы потокового видео онлайн, если вы хотите, чтобы ваш видеоблог, комедийный скетч или музыкальное видео кто-то увидел, необходимо разместить его на YouTube. Новичкам в сфере потокового вещания может быть интересно, как загрузить видео на YouTube. Вот как это сделать всего за четыре простых шага.
Содержание
- Шаг 1. Войдите в свою учетную запись.
- Шаг 2: Нажмите кнопку «Создать».
- Шаг 3. Загрузите видео и выберите настройки видео.
- Шаг 4. Управление видео
Примечание. В этом руководстве мы предполагаем, что вы уже создали свою учетную запись YouTube/Google. Хотя тем, кто начинает с нуля, придется это сделать, существует множество элементов, связанных с настройкой и настройкой, которые не рассматриваются в этом руководстве.
Рекомендуемые видео
Шаг 1. Войдите в свою учетную запись.

Отправляйтесь в домашняя страница YouTube или YouTube-студия и нажмите кнопку Войти ссылка в правом верхнем углу. Если у вас есть несколько учетных записей, связанных с используемым вами устройством, выберите подходящую. Введите свой пароль, и вы вернетесь на главную страницу YouTube.
С точки зрения видеорекомендаций все может выглядеть немного иначе, но не волнуйтесь — теперь вы уже на пути к загрузке своего первого видео.
Пользователи YouTube Андроид мобильное приложение должно войти в свои учетные записи и коснуться значка Создавать значок (знак плюса в круге). Затем: Выберите Загрузить видео. Выберите видео со своего устройства. Отредактируйте свое видео и заполните форму на следующем экране. Выберите синий Следующий кнопка. Выберите настройки аудитории в двух раскрывающихся меню. Затем выберите синий Загрузить кнопка.
Пользователям Apple iOS следует: Коснуться значка Создавать икона. Выберите вариант, позволяющий загрузить видео с вашего устройства. Отредактируйте видео по своему усмотрению, а затем нажмите Следующий. Заполните информацию о своем видео. Выберите настройки аудитории. Затем выберите Загрузить.
Шаг 2: Нажмите кнопку «Создать».
Следующий шаг еще короче первого. Нажмите кнопку Создавать кнопка — она расположена в правом верхнем углу и представлена камерой со знаком плюс — затем выберите Загрузить видео. Вы перейдете на специальную страницу загрузки, которая проведет вас через процесс загрузки предстоящей вирусной сенсации.
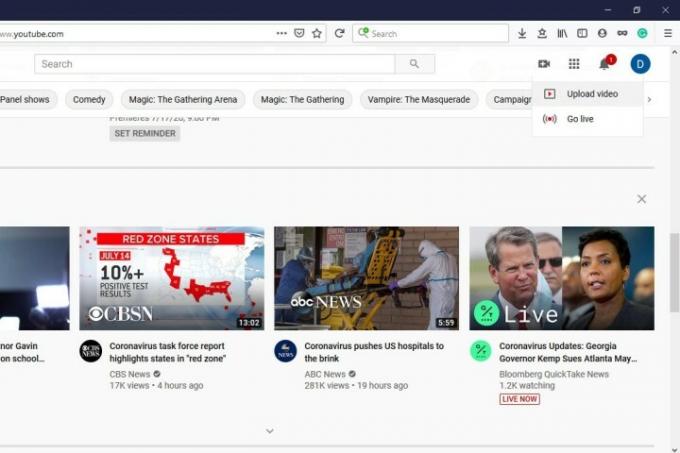
Шаг 3. Загрузите видео и выберите настройки видео.

Загрузить видео страница позволяет выбрать видеофайл с вашего компьютера (нажав на значок Выбрать файлы кнопка) или перетащите их, чтобы загрузить. После того как вы загрузили файлы, YouTube предлагает вам несколько различных вариантов настройки вашего видео, и все они заслуживают внимания.
После выбора видео, которое вы хотите загрузить, вы перейдете на новый экран под названием Подробности. Здесь вы заполните информацию о своем видео и начнете выбирать некоторые параметры. Подробности В этом разделе вы дадите название своему видео, напишете для него описание, выберите для него миниатюру, а также сможете выбрать аудиторию и параметры возрастных ограничений. Когда вы закончите, нажмите Следующий.
Вы можете добавить к своему видео дополнительные элементы, такие как конечные заставки или карточки, в разделе «Элементы видео». Подобные элементы могут помочь в продвижении другого вашего контента. Нажмите Следующий когда вы закончите выбирать элементы.
Видимость Раздел позволяет вам выбрать, когда ваше видео будет опубликовано и кто сможет его смотреть. Под Сохранить или опубликовать, вы можете выбрать один из трех вариантов видимости: Частный, незарегистрированный, или Общественный. Частный означает, что только вы и люди, с которыми вы решили поделиться им, можете его видеть. Частный означает, что люди могут посмотреть его, если у них есть ссылка на него. Оно не появится просто так на сайте. Общественный означает, что любой может это посмотреть. Вы также можете выбрать Расписание чтобы выбрать дату, когда вы хотите, чтобы видео стало общедоступным. После того, как вы выбрали параметры, нажмите на кнопку Сохранять или Публиковать кнопку для завершения (то, что будет говорить эта кнопка, зависит от ваших настроек видимости).
Шаг 4. Управление видео
Подождав около минуты, вы заметите, что ваш компьютер загружен. Панель приборов. Выбирать Содержание из меню в левой части экрана. Это позволит вам просматривать каждое видео, которое вы загрузили в свою библиотеку. Вы также сможете отслеживать количество просмотров и множество других полезных статистических данных для каждого видео. Найдите видео, которое хотите начать редактировать, и установите флажок слева от него.
Отсюда выберите Редактировать. Вы увидите всплывающее меню, включающее более 13 параметров редактирования, которые можно применить к различным элементам вашего видео. Вы можете изменить заголовок, краткое описание, теги и даже его общедоступные настройки.
Кроме того, вы также можете выбрать Добавить в плейлист или Больше действий. Добавить в плейлист позволяет добавить выбранное видео в один из текущих списков воспроизведения или просто создать новый список воспроизведения для выбранного видео. Щелчок Больше действий позволяет вам либо загружать выбранные вами видео, либо удалять их навсегда.
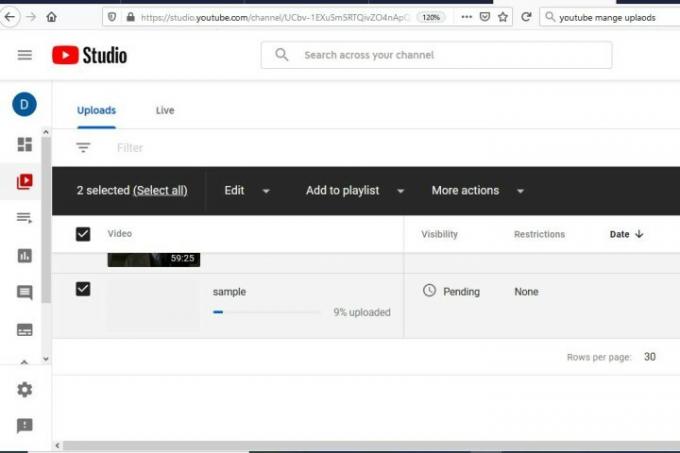
Вот и все, ребята. Теперь вы знаете, как загрузить видео на YouTube менее чем за пять простых шагов.
Рекомендации редакции
- Как использовать Карты Google
- Как вести прямую трансляцию на YouTube с помощью OBS
- Сообщения об исчезновении культового видео на YouTube могут быть преувеличены
- Как изменить свое имя на YouTube
- Это 10 самых популярных видео на YouTube.
Обновите свой образ жизниDigital Trends помогает читателям быть в курсе быстро меняющегося мира технологий благодаря всем последним новостям, забавным обзорам продуктов, содержательным редакционным статьям и уникальным кратким обзорам.




