Плейлисты предназначены не только для потоковая музыка и автопутешествия. Вы также можете сделать их для видео — даже YouTube видео. Возможно, вы просто хотите лучше организовать свои любимые видео на YouTube, или, может быть, вам по какой-то причине просто нужен тематический плейлист. Независимо от причины, создать плейлист на YouTube на самом деле довольно просто.
Содержание
- Шаг 1. Войдите в свою учетную запись Google.
- Шаг 2. Найдите первое видео YouTube для своего плейлиста.
- Шаг 3. Выберите значок «Сохранить» под этим видео.
- Шаг 4. Выберите опцию «Создать новый плейлист».
- Шаг 5. Назовите свой плейлист.
- Шаг 6. Выберите уровень конфиденциальности.
- Шаг 7: Нажмите кнопку «Создать».
Вот как это сделать создать плейлист на YouTube.
Связанный контент
- Как скачать музыку с YouTube
- Как скачать видео с Vimeo
- Крупнейшие каналы YouTube
Шаг 1. Войдите в свою учетную запись Google.

Для входа в учетные записи YouTube требуется учетная запись Google, а для создания плейлиста вам понадобится учетная запись YouTube. Итак, если у вас нет учетной записи Google, вам необходимо ее создать, а затем войти на YouTube с этой учетной записью.
Связанный
- Как вести прямую трансляцию на YouTube с помощью OBS
- Как изменить свое имя на YouTube
- Это 10 самых нелюбимых видео на YouTube
Шаг 2. Найдите первое видео YouTube для своего плейлиста.
Выберите одно из видео, которое вы хотите включить в свой новый плейлист, и перейдите на страницу видео на YouTube.
Рекомендуемые видео
Шаг 3. Выберите значок «Сохранить» под этим видео.

На странице видео на YouTube и под самим видео выберите значок Сохранять икона. Значок выглядит как три горизонтальные линии со знаком плюс.
Шаг 4. Выберите опцию «Создать новый плейлист».

Всплывающее меню предложит вам несколько вариантов сохранения выбранного видео.
По сути, вы можете сохранить видео в другие плейлисты, сохранить его в предустановках YouTube. Посмотреть позже список воспроизведения или создайте новый список воспроизведения и сохраните видео в новом. Поскольку мы создаем новый плейлист, выберите Создать новый плейлист из меню.
Шаг 5. Назовите свой плейлист.
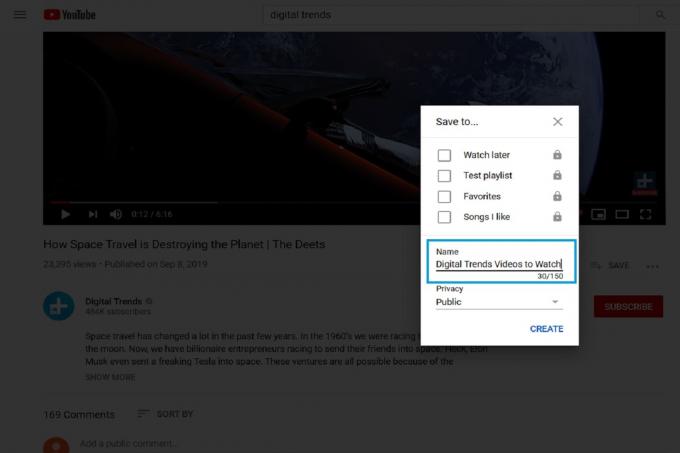
Как только вы выберете Создать новый плейлист, это же меню должно развернуться, чтобы помочь вам завершить создание списка воспроизведения. В расширенном меню в текстовом поле с надписью Имя, введите название нового плейлиста.
Шаг 6. Выберите уровень конфиденциальности.
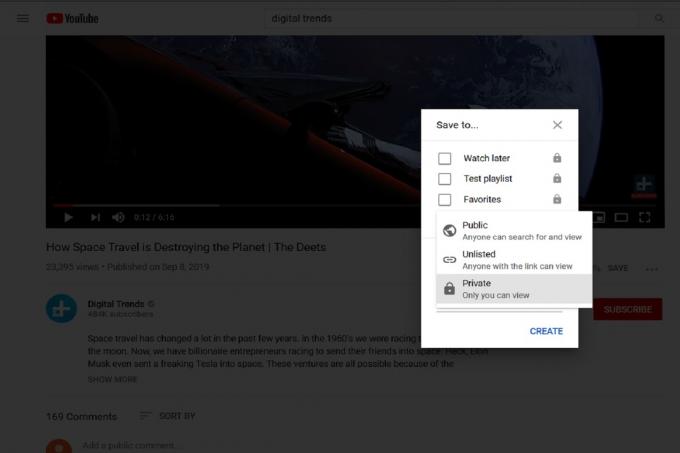
В том же расширенном меню вы также можете выбрать желаемый уровень конфиденциальности для своего плейлиста. Из раскрывающегося меню, обозначенного как Конфиденциальность, вы можете выбрать из Общественный, Частный, или Частный. Общественный означает, что ваш плейлист может просмотреть или найти любой желающий. Частный означает, что любой, у кого есть ссылка на ваш плейлист, сможет его увидеть. Частный означает именно то, что указано: вы единственный человек, который может видеть список воспроизведения. Никто другой не сможет его просмотреть.
Шаг 7: Нажмите кнопку «Создать».
После того, как вы дали своему плейлисту имя и выбрали для него уровень конфиденциальности, нажмите синий значок Создавать кнопка внизу меню. После этого у вас появится новый плейлист, и выбранное вами видео будет сразу добавлено в него.
Чтобы просмотреть свой новый плейлист, нажмите кнопку Меню значок, который висит в верхнем левом углу страницы. Это будет выглядеть как три горизонтальные линии, наложенные друг на друга. Сделав это, вы увидите меню в левой части страницы. Ваш новый плейлист должен отображаться в качестве опции в этом меню. (Возможно, вам придется нажать Показать больше чтобы увидеть его.) Выбор списка воспроизведения из этого меню приведет к тому, что ваш список воспроизведения появится на правой части экрана, и ваше первое сохраненное видео для него должно отображаться прямо в плейлист.
Мы также рекомендуем вам просмотреть наше удобное руководство по как скачать видео с ютуба.
Рекомендации редакции
- Как попробовать новую функцию загрузки видео YouTube для настольного компьютера
- Сообщения об исчезновении культового видео на YouTube могут быть преувеличены
- Это 10 самых популярных видео на YouTube.
- Как загрузить видео на YouTube
- Самые смешные видео на YouTube всех времен
Обновите свой образ жизниDigital Trends помогает читателям быть в курсе быстро меняющегося мира технологий благодаря всем последним новостям, забавным обзорам продуктов, содержательным редакционным статьям и уникальным кратким обзорам.




