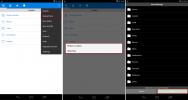Когда вы впервые купили компьютер с Windows, вы, вероятно, были в восторге от его способности подключиться к Bluetooth. Но вы до сих пор не совсем поняли, как активировать эту функцию, чтобы можно было подключить беспроводную мышь Bluetooth, клавиатуру Bluetooth, Динамик Bluetooth, гарнитура Bluetooth, наушники Bluetooth или любые другие устройства с поддержкой Bluetooth, которые вы можете использовать с вашим компьютер.
Содержание
- Способ 1: настройки Windows
- Способ 2. Нажмите кнопку Bluetooth в Центре действий.
- Как включить Bluetooth в Windows 11
Эта проблема с Bluetooth решена. Чтобы помочь вам, мы покажем, как включить Bluetooth различными способами, а также поможем выполнить сопряжение вашего устройства. Bluetooth устройство с компьютером или ноутбуком под управлением Windows.
Рекомендуемые видео
Способ 1: настройки Windows
Прежде чем вы сможете начать использовать устройство Bluetooth, вам необходимо его настроить. Это означает, что нужно посетить меню настроек Windows, то есть панель управления в Windows 7 и приложение «Настройки» в Windows 10.
Связанный
- MacBook наконец-то могут догнать ноутбуки с Windows в одном важном аспекте.
- Windows 11 сделает использование периферийных устройств RGB намного проще
- Новое приложение для резервного копирования Windows 11 берет еще один пример с Mac
Windows 10
Шаг 1: На компьютере с Windows 10 вам нужно открыть Центр событий (это похоже на пузырь комментариев в правом конце панели задач Windows 10). В появившемся меню нажмите на кнопку Все настройки кнопка. Затем выберите Устройства и нажмите Bluetooth и другие устройства слева.

Шаг 2: В рамках Настройки раздел меню Bluetooth, переключите Bluetooth к На позиция. Включив Bluetooth, вы можете нажать Добавьте Bluetooth или другое устройство. После Добавить устройство выскочит окно, нажмите Bluetooth, и Windows 10 начнет поиск беспроводных устройств Bluetooth.

Шаг 3: Предполагая, что вы включили режим сопряжения вашего устройства Bluetooth, вы увидите его в списке доступных устройств. Выберите его, а затем продолжайте согласно инструкциям. После подключения устройства оно появится в списке подключенных периферийных устройств.
Windows 7
Обратите внимание, что Windows 7 считается устаревшей (EOL) и больше не получает критические обновления безопасности Microsoft. Это делает его использование опасным, поскольку вредоносное ПО может заразить ваш компьютер без вашего ведома.
Обычно после установки и настройки адаптера Bluetooth в системе Windows 7 он автоматически включается и готов к использованию. На некоторых компьютерах (например, в ноутбуках со встроенным Bluetooth) может быть предусмотрена комбинация клавиш, позволяющая включите или выключите Bluetooth, иначе на панели задач может появиться значок, который будет выполнять то же самое функция.
Кроме того, различные ПК и адаптеры Bluetooth могут включать в себя утилиты, необходимые для установления соединения Bluetooth. Тем не менее, пользователи обычно могут нажать Sпирог кнопку и выберите Устройства и принтеры. Оказавшись здесь, выберите Добавить устройство, выберите нужный вариант и нажмите Следующий. Однако на разных устройствах часто используются разные процедуры сопряжения, поэтому не забудьте просмотреть конкретные инструкции для вашего устройства.
Способ 2. Нажмите кнопку Bluetooth в Центре действий.

Windows 10 упрощает включение и выключение Bluetooth. Все, что вам нужно сделать, это перейти к вашему Центр событий и выберите Bluetooth кнопку (ищите значок). Вы узнаете, что настройка Bluetooth выключена, когда кнопка станет серой. Если он включен, он может прочитать «не подключен», если вы еще не подключены к устройству Bluetooth, или сообщит вам, что в данный момент подключено и подключено другое устройство.
Вам нужно будет завершить процесс сопряжения только один раз. Как только ваше устройство Bluetooth и компьютер зарегистрируют друг друга, они должны автоматически подключиться, если устройство включено и находится в соответствующем диапазоне. Если вы не используете настройки Bluetooth, вы можете отключить Bluetooth, чтобы продлить срок службы батареи. Если оставить функцию Bluetooth включенной, она потенциально может стать уязвимой для хакеров или других проблем, поэтому рекомендуется просто отключать ее, когда вы ею не пользуетесь.
Как включить Bluetooth в Windows 11

Windows 11 пока не совсем доступен, но когда он появится, вам нужно будет знать, как включить Bluetooth в Windows 11. Однако не волнуйтесь слишком сильно, поскольку этот процесс очень прост. Это одна из вещей, которую Microsoft попыталась упростить в своей операционной системе.
Шаг 1: Нажмите на область рядом с часами — там есть значки Wi-Fi, аккумулятора и звука.
Шаг 2: В появившемся переключателе найдите Bluetooth.
Шаг 3: Нажмите кнопку Bluetooth коробку и убедитесь, что она горит. Bluetooth будет включен. Если он не горит, значит Bluetooth в Windows 11 выключен.
Шаг 4: Щелкните правой кнопкой мыши по значку и выберите Перейдите в настройки.
Шаг 5: Вы попадете в Bluetooth и устройства страница, где вы можете управлять различными устройствами и удалять их. Вы можете использовать переключатель, чтобы включить Bluetooth.
Если доступ к настройкам Bluetooth описанными выше методами для вас слишком сложен, не волнуйтесь — вы все равно можете включить Bluetooth в Windows 11. Просто найдите в меню «Пуск» «Настройки Bluetooth» и щелкните соответствующий результат поиска. Затем вы попадете на страницу настроек Bluetooth, которую мы только что описали.
Рекомендации редакции
- Распространенные проблемы Windows 11 и способы их устранения
- ChatGPT теперь может бесплатно генерировать рабочие ключи Windows 11
- Станет ли Windows AI Copilot идеальным инструментом обеспечения специальных возможностей ПК?
- Microsoft намекает на пересмотр дизайна основного приложения для Windows 11
- Windows Copilot размещает Bing Chat на каждом компьютере с Windows 11
Обновите свой образ жизниDigital Trends помогает читателям быть в курсе быстро меняющегося мира технологий благодаря всем последним новостям, забавным обзорам продуктов, содержательным редакционным статьям и уникальным кратким обзорам.