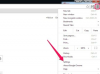Microsoft Word предлагает эффекты одинарного и двойного зачеркивания.
Кредит изображения: Изображение любезно предоставлено Microsoft.
Зачеркнутый текст - полезный инструмент для редакторов и всех, кто работает над документом. Линия, проходящая через текст, также известная как зачеркивание, сообщает читателю, что текст следует удалить. В Microsoft Word 2013 вы можете использовать зачеркивание одной или двумя строками. Двойное зачеркивание может быть более заметно читателям, но вы можете выбрать любой из них. Если вы хотите, чтобы цвет зачеркивания отличался от цвета выбранного шрифта, или если вы хотите применить один непрерывная линия зачеркивания для нескольких стилей и размеров шрифта, используйте форму линии Word, чтобы сделать ваш зачеркивание.
Шаг 1

Значок перечеркивания отображается в главном меню.
Кредит изображения: Изображение любезно предоставлено Microsoft.
Выделите текст, который хотите нанести удар. Щелкните меню «Главная», а затем щелкните значок «Зачеркнутый» в разделе «Шрифт ленты». Word немедленно применяет эффект зачеркивания к выделенному тексту.
Видео дня
Шаг 2

Запустите окно шрифтов Word.
Кредит изображения: Изображение любезно предоставлено Microsoft.
Примените эффект двойного зачеркивания к выделенному тексту с помощью параметра в окне «Шрифт» Word. Чтобы открыть окно «Шрифт», щелкните меню «Главная», а затем нажмите маленькую кнопку в правом нижнем углу раздела «Шрифт» на ленте. Установите флажок «Двойное зачеркивание» в окне «Шрифт» и нажмите «ОК».
Шаг 3

Эффект зачеркивания в Word.
Кредит изображения: Изображение любезно предоставлено Microsoft.
Примените любые другие изменения к тексту, например, измените стиль, размер или цвет шрифта. Имейте в виду, что эффект зачеркивания зависит от шрифта и его размера. Если вы измените размер шрифта, например, для одного слова, зачеркивание больше не будет прямой бесшовной линией.
Создание собственного зачеркивания
Шаг 1

Выберите фигуру первой линии.
Кредит изображения: Изображение любезно предоставлено Microsoft.
Найдите в Word текст, который вы хотите зачеркнуть. Щелкните меню «Вставить» и выберите значок «Фигуры». В раскрывающемся меню щелкните первую строку в разделе «Строки».
Шаг 2

Перетащите курсор по тексту.
Кредит изображения: Изображение любезно предоставлено Microsoft.
Переместите курсор в то место, где должна начинаться строка, в идеале прямо перед первой буквой и на полпути от нижней части текстовой строки. Проведите мышью по тексту, удерживая нажатой клавишу «Shift». Это фиксирует угол линии, чтобы она оставалась идеально горизонтальной.
Шаг 3

Выберите цвет линии и толщину линии.
Кредит изображения: Изображение любезно предоставлено Microsoft.
Щелкните меню «Формат» средств рисования и выберите значок «Контур фигуры». Выберите любой цвет для линии и нажмите кнопку «Вес», чтобы установить толщину линии. Когда вы наводите указатель мыши на каждую толщину линии, линия меняет свой внешний вид на странице, поэтому вы можете легко определить, какая из них выглядит лучше, без необходимости возвращаться и пробовать другой вес.
Шаг 4

Щелкните параметр «Переместить с текстом».
Кредит изображения: Изображение любезно предоставлено Microsoft.
Нажмите кнопку «Параметры макета», которая появляется справа от строки. Выберите значок «Перед текстом», если он еще не выбран. Установите переключатель «Переместить вместе с текстом», чтобы при добавлении или удалении строк над зачеркиванием строка закреплялась за текстом. К сожалению, если вы добавите или удалите слова в той же строке, что и зачеркнутый, строка не останется с текстом, поэтому вам придется вручную перетащить строку на новое место.