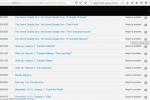Поскольку у компьютеров так много функций, которые мы используем для работы и отдыха, может быть сложно отслеживать свою работу и легко перемещаться между программами, документами и приложениями. Независимо от того, включает ли ваша работа регулярную работу с несколькими окнами приложений и несколькими виртуальными рабочими столами одновременно, или вы хотите переключаться между выбранными программами на вашем компьютере. Windows 10 ПК, Task View и Aero Snap — важные инструменты.
Содержание
- Windows Aero Snap и как его использовать
- Как щелкнуть мышью
- Как щелкнуть с помощью клавиатуры
- Как делать снимки с помощью Snap Assist
- Представление задач Windows и как его использовать
- Как использовать виртуальные рабочие столы
- Временная шкала просмотра задач и как это работает
- AeroSnap + Task View для плавной многозадачности
Aero Snap — это простой способ упорядочить открытые окна на рабочем столе с помощью клавиатуры, мыши или функции Snap Assist, и с тех пор он существует в различных формах.
Виндоус виста. Представление задач — это быстрый способ создания виртуальных рабочих столов для упрощения и организации ваших приложений, а затем быстрого выбора тот, с которым вы хотите работать, настраивать функции многозадачности и просматривать действия документов и программ за последние 30 дни.Рекомендуемые видео
Windows Aero Snap и как его использовать
Aero Snap (сокращенно «Snap» в более поздней документации Windows) позволяет перетаскивать окна по бокам или углам экрана, и они автоматически меняют размер. Большинство Функции привязки доступны с помощью мыши, сенсорного экрана или клавиатуры, причем некоторые из них ограничены только одним.
Настройки можно переключать, чтобы пользователи могли решить, будет ли использование Snap показывать, какие другие окна можно привязать, если размеры соседних окон будут автоматически изменены, а также будет ли Snap заставлять окна подстраиваться под доступную заливку. космос. Чтобы настроить параметры Snap, откройте Настройки, выбирать Системаи нажмите Многозадачность.

Как щелкнуть мышью
Нажмите на строку заголовка окна, которое вы хотите привязать, и переместите окно к краю экрана. Вы увидите контур, указывающий, куда будет привязано окно. Перетаскивание окна в любую сторону экрана прикрепит его к левой или правой части монитора.
Как щелкнуть с помощью клавиатуры
Нажмите на окно, которое хотите прикрепить. После выбора выберите Ключ с логотипом Windows + Стрелка влево прикрепит это окно к левой части экрана. Аналогично, используя Ключ с логотипом Windows + Правая стрелка прикрепит выбранное окно вправо.
Привязки также можно переместить в углы после привязки, выбрав окно и нажав кнопку Ключ с логотипом Windows+ Стрелка вверх или Ключ с логотипом Windows+ Кнопка "Стрелка вниз чтобы сдвинуть его в нужный угол. После того, как окно будет привязано к углу, оно будет занимать четверть экрана, что является наименьшей областью, возможной для привязки. Ключ с логотипом Windows+ Клавиши со стрелками затем можно использовать для перемещения окна туда, где это необходимо.

Как делать снимки с помощью Snap Assist
Если вы привязали окно, но на экране все еще остается много свободного места, появится Snap Assistant. Если у вас открыто несколько окон, они будут отображаться в виде миниатюр в доступной области.
В оставшемся пространстве экрана выберите миниатюру окна, которое хотите открыть. Расположенные рядом окна можно одновременно настроить, щелкнув разделительную линию и перетащив мышь. Если вы отпустите кнопку мыши, размер второго окна изменится в соответствии с первым и заполнит все оставшееся пространство экрана.
- Если у вас два окна отображаются рядом, вы можете изменить размер обоих окон одновременно, выбрав и перетащив разделительную линию.
- Измените размер окна с одной стороны до желаемого размера, а затем отпустите кнопку мыши. Другое окно изменит размер, чтобы соответствовать первому, поэтому у вас не останется пустого места на экране.

Представление задач Windows и как его использовать
По умолчанию в Windows 10 кнопка «Просмотр задач» включена на панели задач справа от кнопки поиска. (Если вы его не видите, щелкните правой кнопкой мыши панель задач, затем нажмите Показать кнопку просмотра задач.) Вы также можете активировать просмотр задач, нажав Win + Таб на вашей клавиатуре. Это сочетание клавиш будет работать независимо от того, видна ли в данный момент кнопка «Просмотр задач».

Когда запустится представление задач, оно покажет вам все окна на рабочем столе, независимо от того, свернуты они или развернуты. Если вы используете несколько мониторы, окна каждого монитора будут сгруппированы на каждом экране. Нажмите на любое окно, чтобы вывести его на передний план и сделать активным.
Как использовать виртуальные рабочие столы
В представлении задач также вы получаете доступ к функции виртуального рабочего стола Windows 10. Любые окна, открытые на этом рабочем столе, не будут видны на первом.
Несколько рабочих столов — отличный способ разделить задачи: вы можете использовать один для рабочих задач, другой для личных вещей и отдельные приложения для удобства использования. Вы можете создать десятки виртуальных рабочих столов, но вам, вероятно, не понадобится больше двух или трех, и ими будет сложно управлять, если их будет слишком много.

Чтобы закрыть виртуальный рабочий стол, нажмите кнопку Икс кнопку над ним в представлении задач. Вы также можете создать новый виртуальный рабочий стол с помощью сочетания клавиш. Win + Ctrl + D или закройте текущий с помощью Win+Ctrl+F4. Для переключения между виртуальными рабочими столами (в том же порядке, что и на панели просмотра задач) нажмите Win + Ctrl + Влево или Верно.

Чтобы переместить открытое окно с одного виртуального рабочего стола на другой, откройте «Просмотр задач» кнопкой или Win + Таб команду, затем щелкните и перетащите один из маленьких значков окон на другой рабочий стол в строке внизу экрана.
Временная шкала просмотра задач и как это работает
Представлен с Обновление Windows 10 за апрель 2018 г., Временная шкала позволяет вам прокручивать любые текущие задачи, такие как документы или активность программы, а также записывает сеансы Windows 10, в которые вы вошли за последние 30 дней. Записанные события из истории временной шкалы можно быстро выбрать и открыть, что позволяет с легкостью продолжить выполнение ранее выполненных задач.
Стоит отметить, что, если вы не выберете иное, Timeline также отправит Microsoft информацию об истории активности вашего устройства. Чтобы настроить параметры этой новой функции, перейдите в раздел Настройки > Конфиденциальность > История активности..
AeroSnap + Task View для плавной многозадачности

Проверяя функцию AeroSnap выше, вы, возможно, заметили, что представление задач автоматически появляется, когда вы привязываете окно к правой или левой части экрана. Это автоматическое представление задач длится только до тех пор, пока вы не сделаете еще один щелчок, а затем исчезает. Если вы щелкнете любой из значков окон в представлении задач сразу после привязки другого окна, оно автоматически заполнит пространство на противоположной стороне экрана. Это отличный способ быстро сравнить содержимое двух окон одновременно.
Рекомендации редакции
- Лучшие приложения для Windows на 2022 год
- Экран обновления Windows 10 скоро сообщит вам, поддерживает ли ваш компьютер Windows 11.
- Как исправить проблемы со звуком в Windows 10
- Благодаря новым шрифтам и значкам Windows 10 скоро наконец получит свежий дизайн
- Следующее крупное обновление Windows 10 скоро выйдет. Вот как это получить сейчас
Обновите свой образ жизниDigital Trends помогает читателям быть в курсе быстро меняющегося мира технологий благодаря всем последним новостям, забавным обзорам продуктов, содержательным редакционным статьям и уникальным кратким обзорам.