Кредит изображения: wutwhanfoto / iStock / GettyImages
Символ Y-полосы объединяет букву у с линией над ним, образуя ȳ. Подобный символ, обычно используемый в математике и статистике, использует более короткую линию макрона над буквой, чтобы показать долгую гласную в лингвистике. Чтобы создать символ Y-полосы с чертой сверху в качестве математического символа, используйте инструменты PowerPoint или уравнения для символов; чтобы создать более короткую строку макрона, используйте сочетание клавиш или инструмент «Карта символов».
Создать символ Y-образной полосы
Используйте инструмент уравнения, чтобы открыть Вставлять вкладку и выберите Уравнение в области символа.
Видео дня
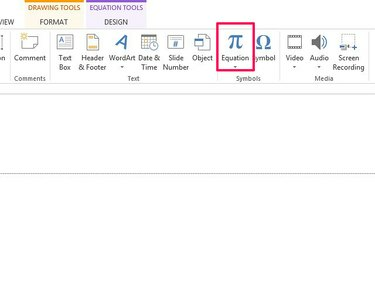
Кредит изображения: Изображение предоставлено Microsoft
Выбирать Акцент а затем Overbar символ в области перекрытия и подчеркивания.
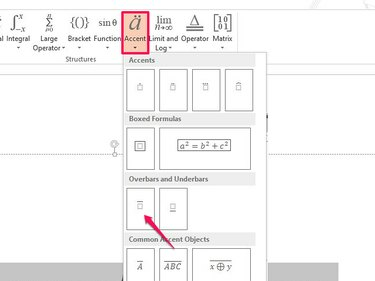
Кредит изображения: Изображение предоставлено Microsoft
Установите флажок под полосой и введите у или Y, в зависимости от случая, который вы хотите использовать.
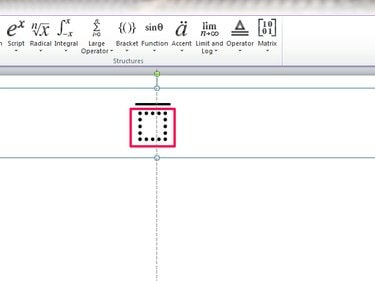
Кредит изображения: Изображение предоставлено Microsoft
Когда вы вводите букву, поле исчезает, образуя символ Y-Bar.
Уравнения в MS Office по умолчанию используют шрифт Cambria Math. Чтобы изменить шрифт символа Y-полосы, вы должны указать PowerPoint обрабатывать этот символ как текст, а не как уравнение. Открыть Инструменты дизайна на вкладке Инструменты для уравнений, выделите символ и затем выберите Обычный текст из области Инструменты. Теперь вы можете изменить шрифт.
Введите букву у на слайде и убедитесь, что курсор стоит после буквы. Выберите Вставлять вкладка, а затем Условное обозначение.
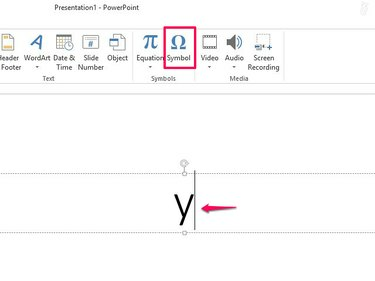
Кредит изображения: Изображение предоставлено Microsoft
Выбирать (нормальный шрифт) в поле Шрифт и Объединение диакритических знаков в поле Подмножество. Прокрутите список и выберите Объединение наложения бар. Выбирать Вставлять а потом Закрывать чтобы вставить полосу над буквой.
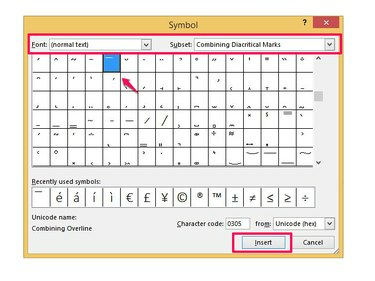
Кредит изображения: Изображение предоставлено Microsoft
Символ p hat может изменить формат, если вы переключите шрифт после его создания. Например, некоторые шрифты могут перемещать верхнюю панель в сторону.
Y-образная полоса с полоской Macron
Для этого используйте сочетание клавиш. Команды с альтернативным кодом используют сочетания клавиш для создания символов и специальных букв. Есть две команды для более короткого символа макрона Y-Bar, закрывающего прописные и строчные буквы.
Перейдите к той области слайда PowerPoint, в которую вы хотите вставить символ. Чтобы вставить строчную Y-полосу, удерживайте Alt ключ и введите числа 0563 на цифровой клавиатуре клавиатуры. Чтобы ввести букву Y в верхнем регистре, удерживайте Alt ключ и введите числа 0562. Когда вы отпустите Alt клавиша, символ Y-полосы вставляется в слайд.
Сочетания клавиш Alt-кода работают только на цифровой клавиатуре. Они не работают с числовой строкой в верхней части клавиатуры.
Использовать карту персонажей
Тип карта персонажей с главного экрана в Windows 8; в Windows 7 найдите карта персонажей в меню "Пуск". Откройте инструмент, когда он появится в результатах.
Когда откроется карта символов, убедитесь, что Расширенный вид флажок установлен. Выберите шрифт, содержащий макрон с полосой Y, например Arial, Calibri или TimesNewRoman. Тип макрон в поле Искать и выберите Поиск. Или прокрутите список символов, чтобы найти полосу Y.
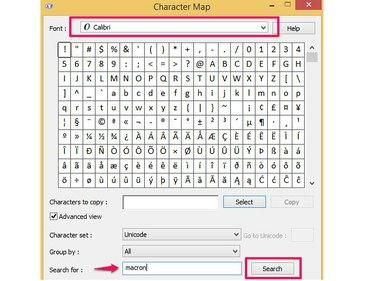
Кредит изображения: Изображение предоставлено Microsoft
Выберите символ Y-образной полосы, который хотите вставить. Использовать Выбирать кнопку, чтобы вставить его в поле «Символы для копирования», и выберите Копировать.
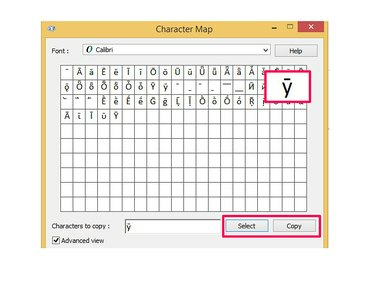
Кредит изображения: Изображение предоставлено Microsoft
Вставьте символ в слайд, куда вы хотите его вставить.




