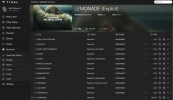Когда ты установить новый SSD и он не отображается в Windows, это может особенно расстраивать; Особенно, если это новый загрузочный диск и вы просто хотите начать установку операционной системы. К счастью, пока диск работает правильно, распознать его Windows относительно просто.
Содержание
- Убедитесь, что он установлен правильно
- Проверьте настройки BIOS
- Инициализировать диск
- Изменить букву диска
- Форматировать диск
Вот лучшие способы заставить ваш SSD отображаться в Windows.
Рекомендуемые видео
Умеренный
30 минут
ПК с ОС Windows 10 или 11 и местом для дополнительного SSD-накопителя

Убедитесь, что он установлен правильно
Я знаю, ты знаешь, что делаешь, но просто сделай это для меня, ладно? Мы все забыли подключить кабель SATA или неправильно установили твердотельный накопитель NVMe. В этом нет ничего постыдного.
Шаг 1: Если вы устанавливаете твердотельный накопитель SATA, убедитесь, что кабель SATA правильно подключен к диску и ваша материнская плата и что диск имеет разъем питания SATA, который подключается к вашему источнику питания. поставлять. В случае сомнений отключите соединения и подключите их снова.
Если вы устанавливаете твердотельный накопитель NVMe, убедитесь, что слот, в который вы его устанавливаете, поддерживает этот размер. и тип диска — хотя старые поколения PCI Express должны поддерживать новые, но на более медленных скоростях. скорости.
Шаг 2: Если вы подозреваете, что проблема в этом, вы также можете попробовать установить диск в другой слот на материнской плате и использовать другой кабель в случае дисков SATA.
Связанный
- Лучшие внешние жесткие диски на 2023 год
- Как отформатировать SSD, чтобы повысить производительность и защитить ваши данные
- Скоро появится огромный твердотельный накопитель емкостью 16 ТБ, но есть одна загвоздка

Проверьте настройки BIOS
Возможно, ваш компьютер не настроен для распознавания новых твердотельных накопителей. Проверка UEFI/BIOS может быть хорошим способом убедиться.
Шаг 1: Перезагрузите или запустите компьютер и используйте специальный ключ вашей материнской платы, чтобы открыть UEFI/BIOS. Для многих это будет Ф2 или Дель, но это может быть любой диапазон кнопок. Если вы не уверены, проверьте руководство или веб-сайт производителя.
Шаг 2: Найдите раздел о хранилище или конфигурации — он сильно различается от BIOS к BIOS. Опять же, загляните в руководство или на веб-сайт производителя, чтобы получить помощь в навигации по BIOS вашей системы.
Шаг 3: Если вы используете более старый твердотельный накопитель SATA, убедитесь, что для конфигурации SATA установлено значение АХКИ. В качестве альтернативы, если у вас возникли проблемы с тем, что этот режим не распознает ваш SSD, вы можете попробовать установить для него значение IDE или Совместимость режим, чтобы посмотреть, исправит ли это ситуацию.
Шаг 4: На некоторых старых материнских платах в BIOS может потребоваться включить определенные порты SATA. Найдите любые признаки того, что это может быть у вас, и при необходимости включите соответствующие порты SSD.

Инициализировать диск
Иногда новый диск не распознается Windows, пока вы его не инициализируете.
Шаг 1: Выбирать Ключ Windows + Икси выберите Управление диском из списка,
Шаг 2: Найдите свой новый диск. Вы можете найти его по букве диска, если знаете, какой она должна быть, но просмотр емкости тоже может помочь.
Однако на самом деле, если ваш новый диск не инициализирован, он будет иметь черную полосу вверху нераспределенного пространства и небольшой значок красного кружка рядом с именем диска.
Шаг 3: Щелкните правой кнопкой мыши диск и выберите Инициализировать диск.
Шаг 4: Выберите стиль раздела по своему усмотрению: MBR или GPT. Вам почти наверняка нужен GPT, но выберите тот, который подходит вам, а затем выберите ХОРОШО.
Шаг 5: Подождите, пока диск завершит инициализацию, затем щелкните правой кнопкой мыши нераспределенное пространство и выберите Новый простой том, Следуйте инструкциям на экране, чтобы создать его.
Шаг 6: Теперь на вашем диске должно быть место для установки приложений, хранения файлов и других данных.

Изменить букву диска
Возможно, из-за конфликта между дисками ваш новый SSD не может быть распознан, поскольку у него нет собственной буквы диска. Мы можем изменить это с помощью простого исправления.
Шаг 1: Нажимать Ключ Windows + Икси выберите Управление диском из списка,
Шаг 2: Щелкните правой кнопкой мыши SSD, для которого вы хотите изменить букву диска, и выберите Изменить букву диска и пути.
Шаг 3: Если на вашем диске есть буква, выберите Изменять. Если его нет, выберите Добавлять.
Шаг 4: Выберите новую букву диска в раскрывающемся меню. Если на вашем диске уже была буква, вы также можете удалить ее, но учтите, что это может вызвать проблемы с любыми существующими приложениями или играми на диске.
Шаг 5: Завершив добавление, изменение или удаление букв, выберите ХОРОШО заканчивать. Затем перезагрузите компьютер и проверьте, распознается ли диск.

Форматировать диск
Возможно, что-то в настройках диска приводит к тому, что он не обнаруживается. Начать с нуля может быть лучшим способом продвижения вперед.
Шаг 1: Выбирать Ключ Windows + Икси выберите Управление диском из списка,
Шаг 2: Щелкните правой кнопкой мыши диск, с которым у вас возникли проблемы, и выберите iFormat.
Шаг 3: Выберите файловую систему, которую вы хотите использовать (для большинства людей это будет NTFS), затем выберите размер выделения по умолчанию, если у вас нет веских причин не делать этого.
Шаг 4: Отметьте галочкой Быстрое форматирование и нажмите ХОРОШО начать.
Шаг 5: Дождитесь завершения форматирования, затем перезагрузите компьютер и проверьте, распознается ли диск.
Если после всего вышеперечисленного диск по-прежнему не распознается в Windows, возможно, у вас проблемы с оборудованием. Попробуйте другой диск и посмотрите, работает ли это. Если это так, возможно, вам придется заменить оригинал. Вот наш список лучшие SSD в 2023 году.
Рекомендации редакции
- Да, вы можете использовать как Mac, так и Windows — вот несколько советов для начала.
- Лучшие твердотельные накопители на 2023 год
- SmartSSD второго поколения от Samsung может обрабатывать данные прямо на диске
- Предложение дня от Best Buy — скидка 50 долларов на внутренний твердотельный накопитель емкостью 2 ТБ.
- Как перенести Windows 10 на SSD
Обновите свой образ жизниDigital Trends помогает читателям быть в курсе быстро меняющегося мира технологий благодаря всем последним новостям, забавным обзорам продуктов, содержательным редакционным статьям и уникальным кратким обзорам.