Если вы недавно приобрели Amazon Fire TV Stick, поздравляю! Это один из наших любимые потоковые устройства — и не зря. С помощью собственного устройства Amazon вы сможете быстро получить доступ к контенту на ряде потоковых платформ, включая Netflix, Hulu, Amazon Prime, YouTube и Apple TV+ и других. Однако то, что оно способно, не означает, что это самое простое устройство в использовании.
Содержание
- Что вам нужно для начала
- Подключение Amazon Fire TV Stick
- Настройка программного обеспечения
- Загрузка потоковых сервисов
- Настройка родительского контроля
- Устранение неполадок в процессе установки
Если процесс начала работы кажется немного сложным, не волнуйтесь — мы вам поможем. Вот как настроить Amazon Fire TV Stick легко.
Рекомендуемые видео
дальнейшее чтение
- Лучшие фильмы на Netflix
- Лучшие фильмы на Amazon Prime
- Лучшие фильмы на Hulu
- Лучшие фильмы на Disney+
Что вам нужно для начала
Чтобы начать работу с Fire TV Stick, вам понадобится само устройство Fire TV, а также активное подключение к Интернету с Wi-Fi и телевизор с
HDMI-порт. Кроме того, вам понадобится учетная запись Amazon чтобы зарегистрировать свой Fire TV. Если вы приобрели флешку Fire TV непосредственно на Amazon, она уже должна быть предварительно настроена для вашей учетной записи. В противном случае вам потребуется ввести данные своей учетной записи в процессе установки.Как только ваш Wi-Fi будет готов и ваша учетная запись Amazon будет правильно настроена, выполните следующие действия.
Подключение Amazon Fire TV Stick
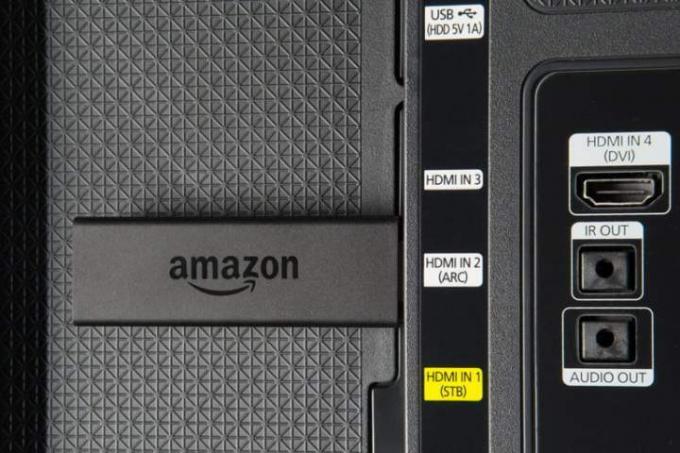
Чтобы начать процесс установки, вам нужно будет распаковать новую Fire TV Stick. В коробке вы должны найти Fire TV Stick, порт micro-USB, адаптер питания, пульт дистанционного управления и комплект батареек AAA. Несмотря на небольшой размер, большинство телевизоров не могут питать Fire TV Stick самостоятельно, поэтому необходим адаптер питания. После распаковки вашего продукта выполните следующие действия, чтобы начать подключение Fire TV Stick к телевизору.
Шаг 1: Подключите кабель micro-USB и адаптер питания.
Шаг 2: Подключите адаптер питания к стандартной розетке 120 В.
Шаг 3: подключите кабель micro-USB к Fire TV Stick.
Шаг 4: найдите свободный порт HDMI на задней панели телевизора. Обратите внимание на метку, обозначающую номер порта — этот номер понадобится нам позже при выборе настроек входа.
Шаг 5: подключите Amazon Fire TV Stick к выбранному порту HDMI.
Шаг 6: включите телевизор и с помощью кнопки входа переключитесь на правильный порт HDMI. Вот тут-то и пригодится число, которое мы отметили ранее.
Шаг 7: вставьте в пульт прилагаемые батарейки типа AAA.
Шаг 8: Ваше оборудование теперь настроено. Следуйте инструкциям в следующем разделе, чтобы завершить процесс установки программного обеспечения.
Настройка программного обеспечения

Теперь, когда ваша Amazon Fire TV Stick подключена к телевизору, вы должны увидеть экран с надписью Fire TV Stick и сообщением, предупреждающим вас нажать кнопку Воспроизведение/Пауза кнопка. Если ваш пульт дистанционного управления работает неправильно, убедитесь, что батарейки свежие. Затем, если ничего не помогает, попробуйте выполнить сопряжение пульта дистанционного управления с Fire TV, удерживая кнопку Дом кнопку на 10 секунд.
Шаг 1: При появлении запроса нажмите кнопку Воспроизведение/Пауза кнопка.
Шаг 2: выберите предпочитаемый язык.
Шаг 3: выберите домашнюю сеть Wi-Fi из списка доступных вариантов.
Шаг 4: при необходимости введите пароль для домашней сети Wi-Fi.
Шаг 5: Если вы еще не зарегистрированы заранее, выберите У меня уже есть учетная запись Amazon. После входа в систему ваше устройство зарегистрируется на Amazon.
Шаг 6: Выбирать Да или Нет если вы хотите, чтобы Amazon сохранил ваш пароль Wi-Fi при покупке других продуктов Amazon.
Шаг 7: Если вы хотите настроить родительский контроль, нажмите Включить родительский контроль; в противном случае нажмите Нет родительского контроля. Если вы решите пропустить родительский контроль, вы сможете включить его позже.
Шаг 8: Fire Stick предложит вам выбрать потоковую службу. Если вы хотите подключить свой потоковые сервисы теперь выбери Начать. В противном случае выберите Нет, спасибо.
Шаг 9: если на пульте дистанционного управления Fire TV Stick есть кнопки регулировки громкости, начнется процесс настройки использования этих кнопок громкости. В противном случае вы завершили процесс установки программного обеспечения.
Шаг 10: настройка громкости позволит вам управлять громкостью вашего телевизора или звуковой панели с помощью регуляторов громкости на пульте Fire TV Stuck Remote. Нажмите Следующий продолжать.
Шаг 11: переключить Увеличить громкость и Звук тише кнопки на пульте дистанционного управления.
Шаг 12: ваш Fire TV спросит вас, услышали ли вы изменение громкости. Выбирать Да или Нет.
Шаг 13: Как только ваш Fire TV найдет правильные настройки громкости и вы выберете Да, процесс установки будет завершен. Нажмите ХОРОШО подтвердить.
Загрузка потоковых сервисов
Теперь, когда ваша Fire TV Stick подключена к телевизору и вы вошли в систему, вы можете начать загрузку своих любимых потоковых приложений и игр. Если вы выбрали Начать Во время первоначальной настройки Amazon должен был предложить вам выбрать, какие приложения вы хотите установить на свое устройство. Однако если нет, выполните следующие действия.
Шаг 1: Держите Дом кнопку, чтобы вернуться на главный экран.
Шаг 2: выберите Программы вариант.
Шаг 3: введите в строку поиска название услуги, которую хотите найти.
Шаг 4: Найдя, нажмите кнопку Установить кнопку, чтобы начать процесс установки.
Шаг 5: вернитесь на главный экран, удерживая кнопку Дом кнопка.
Шаг 6: выберите загруженное приложение на экране, чтобы запустить его.
Шаг 7: При необходимости введите свои учетные данные для входа в службу.
Шаг 8: начните смотреть любимый контент.
Настройка родительского контроля
Если вы пропустили часть родительского контроля в процессе первоначальной настройки, будьте уверены, вы все равно сможете включить его, выполнив действия, описанные ниже. Это установит ограничения для юных зрителей.
Шаг 1: Нажмите Дом кнопку, чтобы вернуться на главный экран.
Шаг 2: Идите в Настройки меню.
Шаг 3: выберите Предпочтения вариант.
Шаг 4: Выбирать Родительский контроль.
Шаг 5: введите PIN-код, чтобы включить эту функцию. Имейте в виду, что вам нужно будет запомнить этот PIN-код для доступа и редактирования элементов управления в дальнейшем.
Шаг 6: выберите максимальные возрастные ограничения, которые вы хотите разрешить для воспроизведения видео.
Устранение неполадок в процессе установки
Если у вас возникли проблемы с настройкой Amazon Fire TV Stick, ознакомьтесь с некоторыми из распространенных проблем, приведенных ниже, а также с предлагаемыми нами способами их устранения. Если ничего не поможет, вы всегда можете обратиться Техническая поддержка Amazon для оказания помощи.
Проблема: ваша Fire TV Stick не включается или изображение на экране пустое.
Решение: Убедитесь, что вы используете прилагаемый кабель micro-USB и адаптер питания, затем еще раз проверьте, правильно ли они подключены. Также убедитесь, что ваш телевизор подключен к правильному входу HDMI. Номер входа должен быть виден либо под портом, который вы используете, либо непосредственно рядом с ним.
Проблема: ваша Fire TV Stick не подходит к порту HDMI вашего телевизора.
Решение: из-за толщины Fire TV Stick у некоторых телевизоров могут возникнуть проблемы с пространством. Если из-за вашего телевизора сложно или невозможно подключить Fire TV Stick, используйте прилагаемый удлинитель кабеля.
Проблема: вы не можете подключиться к домашней сети Wi-Fi.
Решение: Обязательно дважды проверьте, что вы выбираете правильную сеть, а затем убедитесь, что вы вводите правильный пароль; это будет чувствительно к регистру.
Проблема: пульт дистанционного управления Fire TV Stick не регистрируется на телевизоре.
Решения: Во-первых, убедитесь, что батарейки типа AAA в пульте телевизора свежие и исправны. Затем попытайтесь починить пульт с помощью телевизора, удерживая кнопку Дом кнопку на 10 секунд.
Рекомендации редакции
- Лучшие предложения Prime Day TV: приобретите 50-дюймовый телевизор 4K менее чем за 200 долларов и больше.
- Как мы тестируем телевизоры
- Лучшие предложения телевизоров LG: 70-дюймовый телевизор менее чем за 500 долларов и выше
- Apple Vision Pro переносит телепередачи и 3D-фильмы на огромный экран шириной 100 футов.
- Как мы тестируем AV-ресиверы



