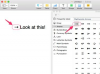У вас есть ноутбук со встроенной камерой, но вы не знаете, как использовать его с Yahoo! Messenger - встроенная веб-камера позволяет обмениваться видео в реальном времени, обмениваясь мгновенными сообщениями с друзьями и семьей, без проблем с подключением и установкой. Создавайте забавные, глупые и креативные видео, чтобы заинтересовать друзей. Посмотрите, как легко подключиться, пообщаться и пригласить своих близких посмотреть вашу веб-камеру, с помощью этих простых инструкций по настройке и использованию.
Использование веб-камеры с Yahoo! Посланник
Шаг 1
Дважды щелкните «Yahoo! Messenger "на рабочем столе, чтобы запустить его. Введите свое имя пользователя и пароль и нажмите «ОК». Когда откроется окно мессенджера, нажмите "Messenger" в верхнем меню, затем нажмите "Настройки". Нажмите "Веб-камера", чтобы настроить качество трансляции. настройки. Щелкните «Всегда спрашивать разрешение на просмотр моей веб-камеры», чтобы вы могли контролировать, кто просматривает вашу веб-камеру. Нажмите «ОК», чтобы изменить настройки.
Видео дня
Шаг 2
Чтобы начать разговор с веб-камерой, нажмите «Мессенджер», затем выберите «Моя веб-камера». Ваша камера обнаружена, и открывается видеоокно. Другой способ начать разговор с веб-камерой - нажать «Действия» в меню, а затем «Просмотреть веб-камеру». Выберите контакт человека, который вы хотите просмотреть его веб-камеру, затем нажмите «ОК». Вы также можете нажать «Действия», затем выбрать «Позвонить на компьютер». Выберите контакт, затем нажмите "OK."
Шаг 3
Выделите свой контакт в разделе контактов, нажмите «Действие», затем выберите «Пригласить на просмотр моей веб-камеры», чтобы люди увидели вашу веб-камеру. Чтобы узнать, кто смотрит вашу веб-камеру, нажмите «Действия», затем нажмите «Кто смотрит мою веб-камеру».
Шаг 4
Измените контрастность и яркость, нажав «Messenger», а затем «Настройки». Выберите «Веб-камера», затем нажмите «Настройки камеры». Установите желаемые параметры и нажмите «ОК».