Изменение языковых настроек — это простой способ персонализировать Гугл Хром. популярный веб-браузер поддерживает широкий спектр языков, что позволяет легко отображать браузер на предпочитаемом вами языке. Если вы никогда раньше не меняли их, вам может быть интересно, где можно найти эти настройки в Гугл Хром меню.
Содержание
- Добавить новый язык
- Отобразить новый язык
- Примечание о веб-контенте
Вот что вам нужно знать об изменении языковых настроек и предпочтений в Chrome.
Рекомендуемые видео
Добавить новый язык
Изменение языка, используемого в Chrome, занимает всего несколько шагов, но имейте в виду, что оно применимо только к интерфейсу Chrome. Например, если вы измените язык по умолчанию на французский, весь текст в интерфейсе Chrome, например меню и настройки, будет отображаться на французском языке. Изменение делает нет применить к веб-контенту.
Следующие инструкции основаны на Chrome 90 для Windows 10 и Chrome OS. И хотя пользовательский интерфейс имеет небольшие различия во внешнем виде, вы (как правило) все равно можете использовать этот метод в версии Microsoft Edge на базе Chromium. Этот метод не работает с
Хром для MacOS.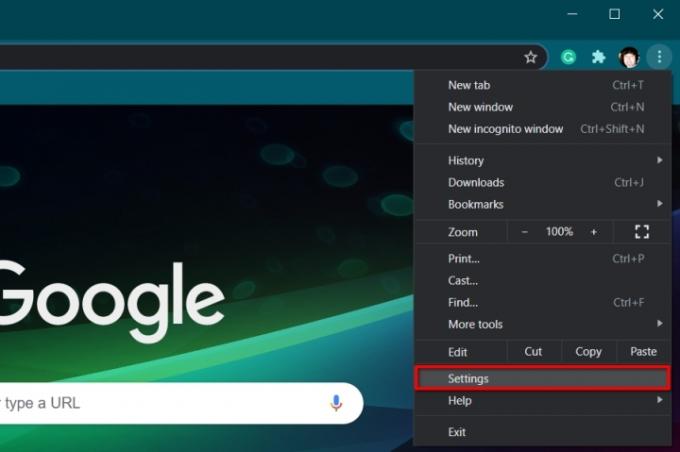
Шаг 1: Открыв Chrome, щелкните трехточечный значок Настройка и управление Google Chrome кнопка, расположенная в правом верхнем углу.
Шаг 2: Нажмите Настройки указан в раскрывающемся меню.
Примечание: Панель настроек также доступна, если ввести «chrome://settings/» в адресной строке.
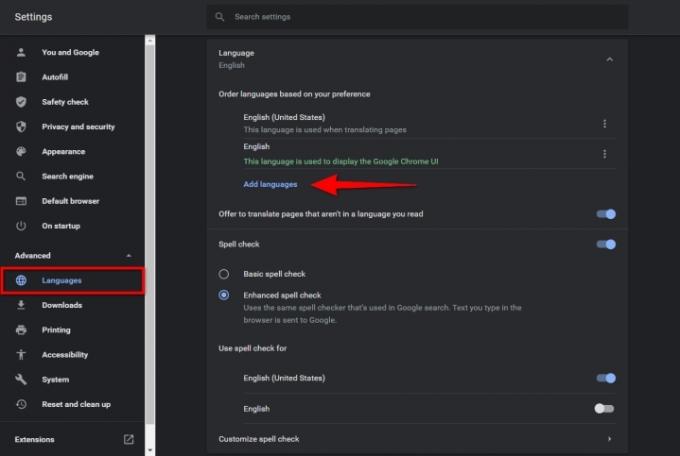
Шаг 3: Выбирать Передовой который указан слева.
Шаг 4: Нажмите Языки перечислены в недавно расширенном меню слева.
Шаг 5: Справа щелкните значок стрелки вниз рядом с Язык чтобы расширить список.
Шаг 6: Нажмите на синий Добавить языки связь.
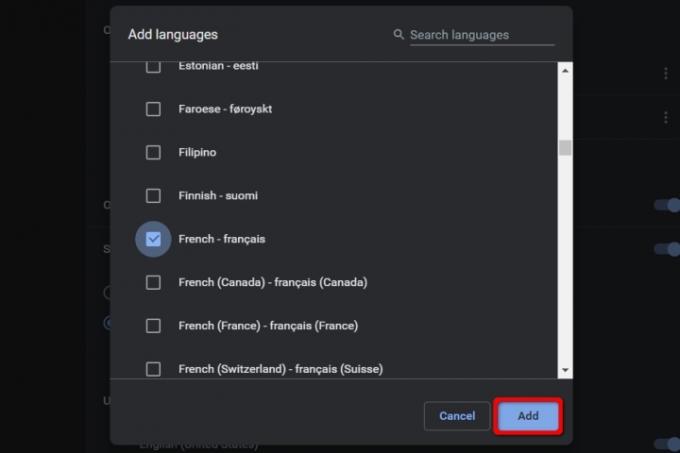
Шаг 7: Появится всплывающее окно. Установите флажок рядом с языком, который вы хотите добавить, а затем синий значок Добавлять кнопка.
Шаг 8: Новый язык теперь появляется на Языки список. Нажмите на тройку Больше действий значок справа от каждого языка, чтобы изменить порядок или удалить их по мере необходимости.
Примечание: Перемещение нового языка в начало списка не делает его языком по умолчанию.
Шаг 9: Как только вы закончите, закройте Настройки вкладка. Все изменения сохраняются и обновляются автоматически.
Отобразить новый язык
После добавления нового языка пришло время установить его по умолчанию.
Шаг 1: Следуя указаниям в первом разделе, перемещайтесь по Настройки > Дополнительно > Языки и щелкните значок стрелки вниз, чтобы развернуть Язык меню.
Шаг 2: Нажмите на тройку Больше действий кнопку справа от нового языка.
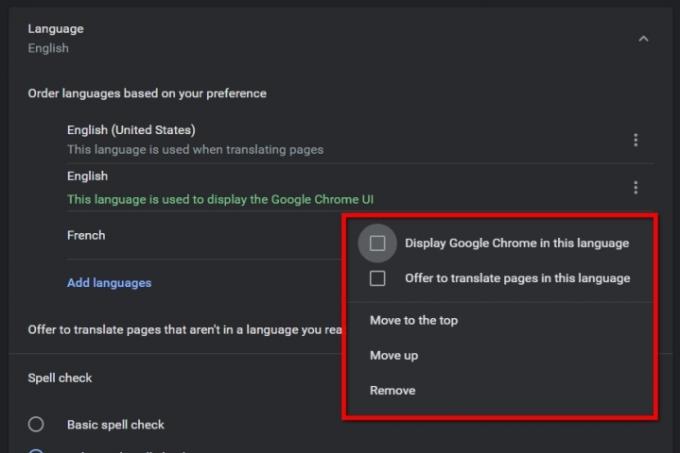
Шаг 3: Во всплывающем меню установите флажок рядом с Показать Google Chrome на этом языке чтобы установить новый язык в качестве языка по умолчанию.
Шаг 4: Нажмите кнопку Перезапуск Кнопка теперь отображается рядом с новым языком по умолчанию.
Примечание о веб-контенте
Если вы переключили язык интерфейса Chrome с английского на французский, весь интернет-контент останется на исходном языке. Например, вы будете просматривать «Цифровые тенденции» на английском языке, поскольку он по-прежнему классифицируется как язык, который вы используете. Если вы перейдете на веб-сайт на испанском языке, Google Translate предложит в качестве языка английский.
Если вам нравится приключение, состоящее только из французского языка, вы можете получить его, исключив английский из настроек языков. Удалив его, вы сообщаете Google Chrome, что английский — это не тот язык, который вы обычно читаете.
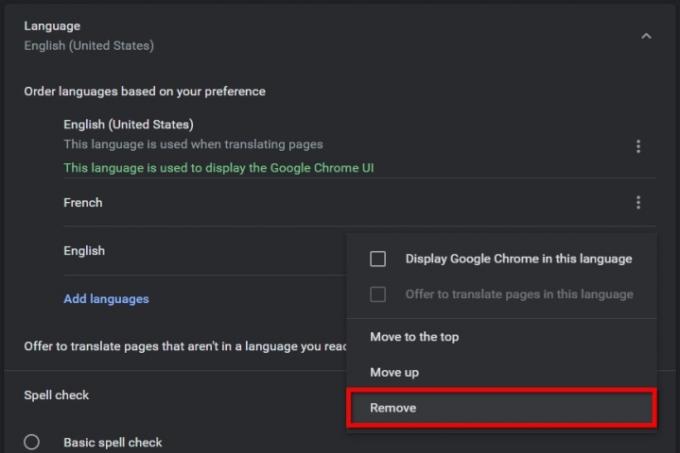
Шаг 1: Перемещаться по Настройки > Дополнительно > Языки как описано ранее, и щелкните значок стрелки вниз рядом с Язык.
Шаг 2: Нажмите на тройку Больше действий значок рядом с Английский и выберите Удалять во всплывающем меню.
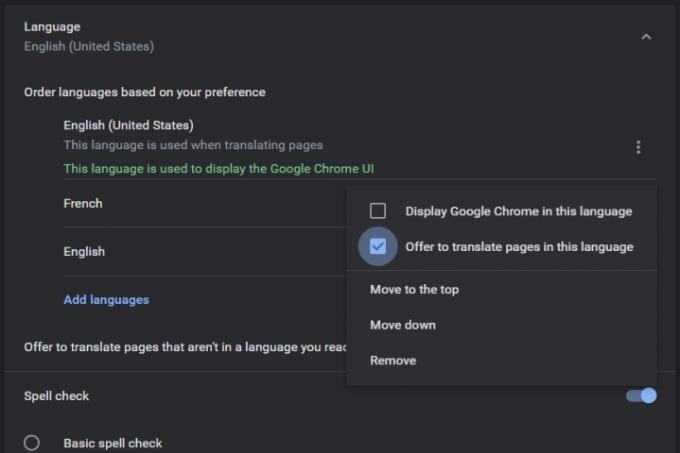
У вас также есть возможность настроить Chrome, чтобы он сообщал о других добавленных вами языках при посещении иностранного веб-сайта. Однако имейте в виду, что это будет работать только для языков, которых сейчас нет в вашем списке. Ваш язык по умолчанию (язык пользовательского интерфейса Chrome) уже имеет эту возможность. Для других добавленных языков:
Шаг 1: Идти к Настройки > Дополнительно > Языки как описано ранее, и выберите стрелку вниз рядом с Язык.
Шаг 2: Выберите три точки Больше действий Символ рядом с одним из других добавленных вами языков, а не языком пользовательского интерфейса Chrome по умолчанию.
Шаг 3: Установите флажок рядом Предложите перевести страницы на этот язык.
Чтобы избежать каких-либо конкретных и несколько раздражающих корректировок перевода, вы можете использовать другие средства перевода Google. У Google есть специальный веб-сайт Translate, который эффективно переводит слова и документы, что может сэкономить вам драгоценное время и усилия. Мы настоятельно рекомендуем новым пользователям ознакомиться с нашим удобным руководством по как использовать Google Translate. Мы также предлагаем загрузить расширение для Google Translate для быстрого доступа, если вы знаете, что будете использовать этот инструмент на регулярной основе.
Рекомендации редакции
- Руководство по Tor для начинающих: как ориентироваться в подземном Интернете
- Эта новая функция Google Chrome может улучшить вашу историю поиска
- Как использовать Карты Google
- Google Meet против. Увеличить
- Как вести прямую трансляцию на YouTube с помощью OBS
Обновите свой образ жизниDigital Trends помогает читателям быть в курсе быстро меняющегося мира технологий благодаря всем последним новостям, забавным обзорам продуктов, содержательным редакционным статьям и уникальным кратким обзорам.




