Одна из наиболее полезных функций современных интеллектуальных колонок — использование голосовых команд для управления интеллектуальными устройствами в вашем доме. Ничто не сравнится с командами вроде: «Алекса, выключи телевизор и включи свет в столовой» или «Эй, Google, установи температуру на 70 градусов».
Содержание
- Подключение смарт-устройств с помощью Alexa
- Подключение смарт-устройств с помощью Google Assistant
- Подключение смарт-устройств к Siri
Алекса, Google Ассистент, и Siri может справиться со всеми этими задачами, но сначала вам необходимо подключить домашние устройства к динамику. Вот как настроить динамик голосового помощника в качестве концентратора умного дома и какие у вас есть варианты настройки.
Рекомендуемые видео
Подключение смарт-устройств с помощью Alexa
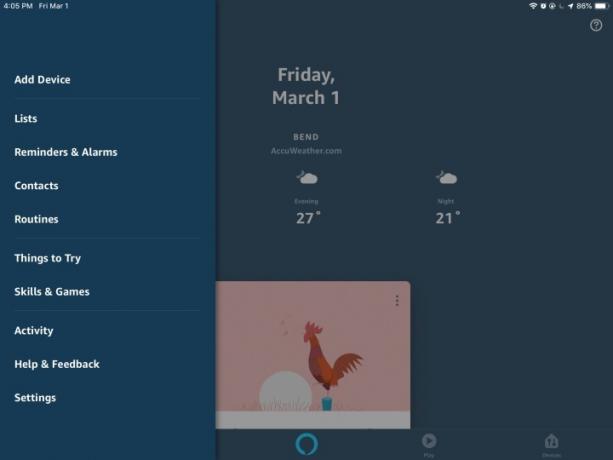
Связанный
- Правительство США запустит новую программу кибербезопасности для устройств умного дома в 2024 году
- Может ли умная спринклерная система помочь вам использовать меньше воды?
- Лучшие устройства для умного дома на 2023 год
Шаг 1: сначала проверьте, совместимо ли ваше смарт-устройство с
Шаг 2: настройте устройство умного дома и подключите его к той же сети, что и ваш
Шаг 3: Откройте
Шаг 4: Сказать, "
Примечание:
Подключение смарт-устройств с помощью Google Assistant
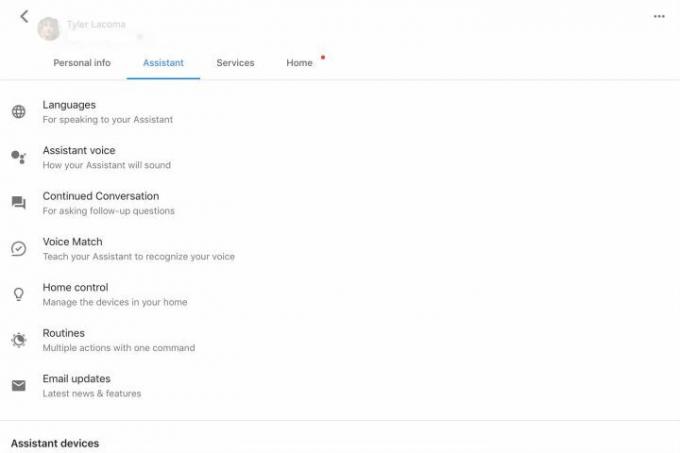
Шаг 1: настройте смарт-устройство и убедитесь, что оно включено и подключено к той же сети, что и ваше устройство.
Шаг 2: Здесь вы должны увидеть два раздела, Устройства и Номера. Убедитесь, что вы находитесь в Устройства раздел, а затем щелкните большой знак плюса с надписью Добавьте свои умные устройства.
Шаг 3: Ассистент теперь откроет вам очень длинный список всех поддерживаемых им интеллектуальных устройств. Вы можете просмотреть список вашего устройства в алфавитном порядке или найти его с помощью функции поиска. Выберите подходящее устройство.
Шаг 4: Google теперь проведет вас через этапы подключения, в зависимости от выбранного вами устройства. Сначала он обычно просит вас войти в свою учетную запись на платформе смарт-устройства и оттуда берет на себя всю ответственность. Когда у вас появится возможность выбрать Сделанный, выберите его, чтобы завершить.
Шаг 5: Также рекомендуется снова зайти в раздел «Ассистент», найти свое устройство и дать ему псевдоним, который вы предпочитаете называть при разговоре.
Подключение смарт-устройств к Siri
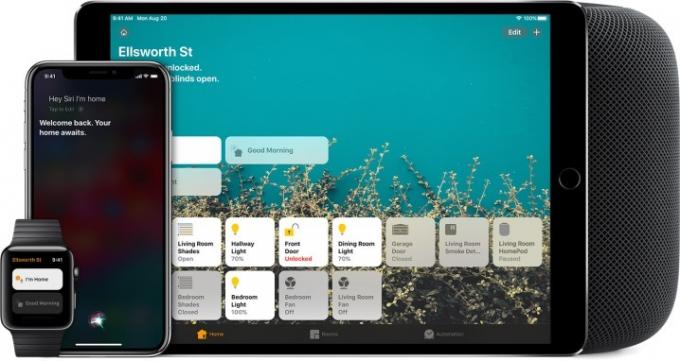
Помимо мобильных устройств Apple, основной умный динамик, который сейчас работает с Siri, — это HomePod (другие колонки имеют музыкальные команды с поддержкой Siri, но это не значит, что с их помощью вы можете управлять смарт-устройствами). Вот как настроить ваши устройства с помощью Siri.
Шаг 1: Siri управляет устройствами через HomeKit, платформу Apple для интеллектуальных устройств. Для работы с Siri ваше интеллектуальное устройство должно быть совместимо с HomeKit, поэтому сначала проверьте это. Если оно работает с HomeKit, настройте свое устройство и подключите его к домашней сети, чтобы подготовиться.
Шаг 2: Чтобы добавить аксессуары, убедитесь, что на устройстве iOS доступно приложение Home (приложение Home также интегрируется с HomePod, поэтому оно также настраивает устройства для этого динамика). Откройте приложение и выберите Добавить аксессуар, значок плюса.
Шаг 3: используйте камеру вашего устройства iOS для сканирования кода HomeKit на вашем смарт-устройстве (он состоит из 8 цифр и должен быть помечен). Вместо этого некоторые устройства могут использовать QR-код. Старые iPhone могут подключаться к НФК, поэтому держать эти телефоны рядом с устройством должно работать.
Шаг 4: просмотрите свое приложение, пока не появится модель аксессуара, и выберите. Приложение Home может запросить Добавить аксессуар в сеть, поэтому можете быть уверены, что вы тоже это разрешите.
Шаг 5: назовите аксессуар простым и запоминающимся именем и при желании присвойте его комнате. Закончив со всем, выберите Сделанный. Теперь вы сможете дать Siri несколько команд устройству, в зависимости от вашего аксессуара.
Рекомендации редакции
- Лучшая технология умного дома для вашего общежития
- 5 крутых гаджетов для умного дома летом 2023 года
- Лучшие советы, подсказки и пасхальные яйца Google Home
- Лучшие умные колонки Amazon Alexa
- Стоит ли подписка Roku Smart Home?
Обновите свой образ жизниDigital Trends помогает читателям быть в курсе быстро меняющегося мира технологий благодаря всем последним новостям, забавным обзорам продуктов, содержательным редакционным статьям и уникальным кратким обзорам.


