Ваши AirPods блестящие, новые и полностью заряженные: как начать ими пользоваться? Наше полное руководство по сопряжению AirPods или AirPods Pro с вашим iPhone — это именно то, что вам нужно, чтобы начать работу и освоить эти умные наушники на раннем этапе. Вот что делать.
Содержание
- Шаг 1. Подготовьтесь к настройке
- Шаг 2. Начните сопряжение
- Шаг 3: Примите необходимые решения о сопряжении
- Шаг 4. Проверьте свои AirPods
- Шаг 5. Попробуйте команды Siri
- Шаг 6. Настройте двойное нажатие или нажатие и удержание.
Шаг 1. Подготовьтесь к настройке
Несколько шагов перед началом значительно упростят процесс сопряжения. Сначала зайдите в свой iPhone Настройки и убедитесь, что установлены все доступные обновления. Отсутствие обновлений может вызвать проблемы с процессом сопряжения.
Рекомендуемые видео
Во-вторых, убедитесь, что вы вошел в iCloud на своем iPhone, перейдя в Настройки, выбрав свое имя вверху и выбрав iCloud. Если вы вошли в систему через iCloud, ваши AirPods будут автоматически сопряжены со всеми другими вашими устройствами по Apple ID, поэтому вам нужно сделать это только один раз.

Шаг 2. Начните сопряжение

Убедитесь, что ваши AirPods находятся в чехле. Разблокируйте свой iPhone, чтобы увидеть главный экран, и для начала откройте чехол AirPod рядом с телефоном. Ваш iPhone обнаружит новую пару AirPods и спросит, хотите ли вы начать сопряжение. Выбирать Соединять начать.
Шаг 3: Примите необходимые решения о сопряжении
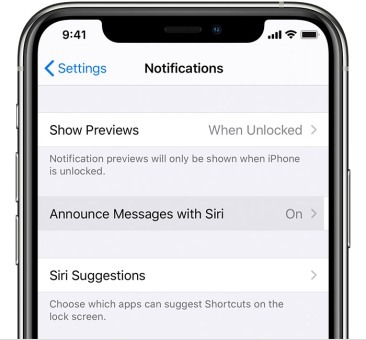
Сопряжение обычно представляет собой быстрый процесс, но иногда вам нужно будет выбрать еще несколько параметров при настройке. Если вы еще не настроили голосовые команды «Привет, Siri», Apple предложит вам настроить Siri, чтобы ваши AirPods могли использовать голосового помощника. Для более новых AirPods Apple также спросит, хотите ли вы, чтобы Siri автоматически зачитывала сообщения вашего iPhone.
Если у вас AirPods Pro, эта настройка будет немного длиннее, поскольку речь пойдет о дополнительных функциях. Также может быть предложено проверить правильность установки ушных вкладышей.
По завершении еще раз проверьте, имеют ли ваши AirPods нужное имя. Вы можете изменить имя в любое время, перейдя в Настройки >Bluetoothи выберите синюю букву «i» рядом с подключенными наушниками AirPods.
Шаг 4. Проверьте свои AirPods

Когда ваши AirPods сопряжены, вы можете вынуть их из футляра и надеть в уши. Ваши AirPods должны издать тихий звуковой сигнал, чтобы вы знали, что они подключились к ближайшему iPhone и готовы к работе. Попробуйте загрузить песню или видео на свой iPhone и проверить, как они звучат.
Несмотря на минимализм, AirPods имеют ряд встроенных опций управления, которые вам стоит начать практиковать. Начните с двойного касания AirPod: должно начаться воспроизведение трека или перейти вперед, когда трек будет воспроизведен. уже играет (если вместо этого по умолчанию активируется Siri, не волнуйтесь, мы покажем вам, как это изменить ниже). Привыкайте к этой функции двойного нажатия и тому, как ее активировать.
 Однако у AirPods Pro другой набор элементов управления, который вам следует изучить. Каждый наушник имеет датчик силы на ножке, обозначенный небольшим углублением. Потренируйтесь нащупывать вынос Pro, чтобы найти, где находится это углубление, и, когда вы будете готовы, нажмите его один раз, чтобы начать воспроизведение звука. Нажмите ее еще раз, и вы сможете приостановить свой контент.
Однако у AirPods Pro другой набор элементов управления, который вам следует изучить. Каждый наушник имеет датчик силы на ножке, обозначенный небольшим углублением. Потренируйтесь нащупывать вынос Pro, чтобы найти, где находится это углубление, и, когда вы будете готовы, нажмите его один раз, чтобы начать воспроизведение звука. Нажмите ее еще раз, и вы сможете приостановить свой контент.
Но это еще не все. Двойное нажатие на датчик AirPods Pro перейдет к следующему треку, а тройное нажатие — к предыдущему треку. Наконец, попробуйте нажать и кратковременно удерживать датчик силы, который будет переключаться между активным шумоподавлением, режимом прозрачности (который позволяет фильтровать внешние шумы) и режимом выключения. К этому может потребоваться некоторое привыкание, поэтому важно попрактиковаться в движениях при первом использовании AirPods Pro.
Шаг 5. Попробуйте команды Siri

Ваши AirPods также оснащены небольшим микрофоном, который может распознать, когда вы говорите «Привет, Siri», что позволяет вам дать Siri команду. разнообразие голосовых команд для управления воспроизведением.
Попробуйте это сейчас, включив AirPods, сказав: «Привет, Siri, убавь громкость». Это должно снизить громкость на несколько ступеней, и вам вообще не придется прикасаться к телефону. Siri также может увеличивать громкость и выполнять множество других полезных команд. Возможно, вы захотите попробовать такие вещи, как:
- «Эй, Сири, поставь музыку на паузу».
- «Эй, Сири, переходи к следующей песне».
- «Эй, Сири, включи мой плейлист «Избранное». (Вы также можете попробовать дать название конкретному плейлисту.)
- «Привет, Сири, как поживает аккумулятор моих AirPods?»
Siri также может реагировать на более общие команды, не связанные с воспроизведением, и даже показывать маршруты из Apple Maps, например, если вы находитесь на пробежке. Если у вас есть только один AirPod, он автоматически станет тем, который слушает команды Siri, поэтому они все равно будут работать.
Исключение из этого правила — если у вас есть старая пара AirPods первого поколения, которая не могу активироваться голосовой командой «Привет, Siri». Здесь двойное нажатие становится еще более полезным, поэтому давайте рассмотрим параметры настройки.
Шаг 6. Настройте двойное нажатие или нажатие и удержание.
Ваши AirPods также имеют полезные параметры настройки, поэтому вы можете менять элементы управления в зависимости от того, как вы их используете.
AirPods первого и второго поколения
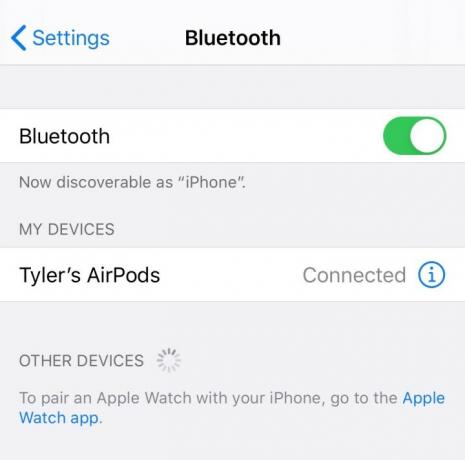
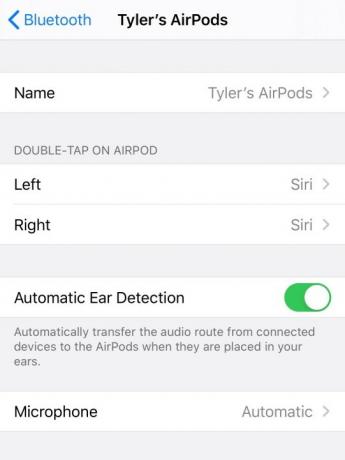
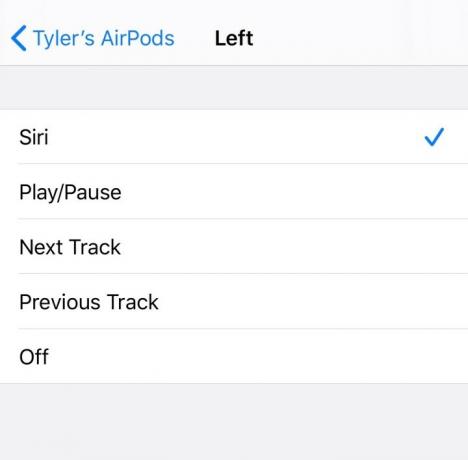
Для AirPods первого и второго поколения вы можете настроить опцию двойного касания. Для начала зайдите в Настройки на своем iPhone и перейдите в Bluetooth. Найдите свои AirPods в настройках Bluetooth и убедитесь, что они подключены — если они не подключены, откройте чехол AirPod и выберите AirPods в разделе Bluetooth для подключения. Теперь нажмите синий значок «i», чтобы войти в настройки AirPod.
Теперь найдите раздел, в котором написано Дважды нажмите на Airpod. Вы увидите параметры как для правого, так и для левого AirPods, а также текущий элемент управления по умолчанию. Выберите правую или левую, и вы сможете изменить это на любую из нескольких различных команд, включая Следующий трек, Воспроизведение/Пауза, и Предыдущий трек. Отрегулируйте каждый наушник в соответствии с вашими предпочтениями.
AirPods Про

Вы также можете настроить AirPods Pro, но только нажатием и удержанием. Следуйте тем же инструкциям, перейдя в настройки AirPods в Bluetooth, но на этот раз найдите раздел, в котором написано Нажмите и удерживайте AirPods. У вас снова будут варианты как для левого, так и для правого наушника, включая возможность изменить один наушник на ручную активацию Siri. Отрегулируйте по мере необходимости.
Теперь вы готовы используйте свои AirPods выход в реальный мир! Развлекайтесь и помните, что если вы потеряете AirPod, Приложение Apple Find My может помочь вам найти его. еще раз — но только до тех пор, пока у него есть батарея!
Рекомендации редакции
- Лучшие предложения Apple: сэкономьте на AirPods, iPad, MacBook и других устройствах
- Руководство пользователя Mac: советы и рекомендации для вашего Mac, MacBook Air, MacBook Pro или iMac
- Ожидается, что на мероприятии Apple 18 октября будут представлены MacBook M1X, AirPods 3 и другие устройства.
- Как перенести фотографии с iPhone на компьютер
- Как подключить Apple AirPods к ПК с Windows
Обновите свой образ жизниDigital Trends помогает читателям быть в курсе быстро меняющегося мира технологий благодаря всем последним новостям, забавным обзорам продуктов, содержательным редакционным статьям и уникальным кратким обзорам.




