
Джулиан Чоккатту/Digital Trends
Ваши новые умные часы с Wear OS распакованы, заряжены и закреплены на запястье. Так, что дальше? Настройка и использование Wear OS (ранее известный как Android Wear) — это простой процесс, практически одинаковый на всех устройствах. Мы составили подробное руководство пользователя о том, как начать работу с Wear OS, чтобы вы не пропустили ни одного уведомления или оповещения. Wear OS совместима со смартфонами Android и iOS, поэтому в этом руководстве мы рассмотрим оба варианта. Смотреть наготове? Давайте начнем.
Рекомендуемые видео
Основные требования и приложения

Джулиан Чоккатту/Digital Trends
Если у вас есть Андроид
Хотя почти любой
Сопряжение часов и смартфона
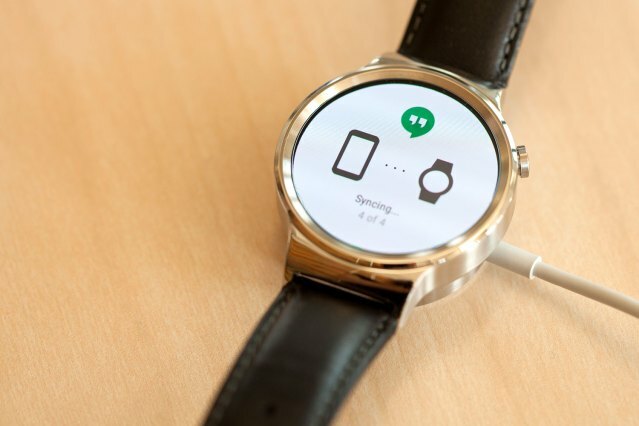
Вы можете найти приложение Wear OS в Google Play магазини приложение iOS в Магазин приложений. После установки включите часы Wear OS. Зарядное устройство понадобится вам на случай, если в ваших часах разрядится батарея, поэтому убедитесь, что оно у вас под рукой. При появлении запроса выберите язык, затем найдите код сопряжения Bluetooth и убедитесь, что он соответствует коду, отображаемому на вашем телефоне. В iOS введите его вручную. Если для ваших часов доступны какие-либо обновления программного обеспечения, они будут установлены в это время.
Использование Wear OS на телефонах Android

Джулиан Чоккатту/Digital Trends
Функции Wear OS и поддерживающее приложение различаются в зависимости от того, какую ОС вы используете. Мы сосредоточимся на
К счастью, это довольно просто. Информация отображается на карточках, которые вы просматриваете, проводя вверх и вниз, и закрываете, проводя вправо. Если вы случайно отклонили карточку, быстро проведя пальцем вверх по экрану, вы увидите кнопку «Отменить», которая вернет ее. Уведомления с дополнительными параметрами и настройками будут иметь значок в виде тройного круга (при нажатии на него), который позволит вам выполнить какие-либо действия, например удалить письмо или ответить на него.
Wear OS можно управлять с помощью простых жестов, хотя вам нужно будет включить это, проведя пальцем вниз и нажав Настройки, а затем переходя в Жесты. Переключать Жесты запястья, а затем вы можете отвести запястье в сторону или к себе, чтобы перемещаться по ОС. Большинство действий вращаются вокруг больших, удобных для пальцев кнопок, которые вы обычно можете настроить, перейдя Настройки > Персонализация > Настройка аппаратных кнопок.. Новые часы могут иметь вращающуюся заводную головку.
Нажмите главную кнопку на часах, чтобы открыть список всех установленных приложений. Проведя пальцем влево или вправо по циферблату, вы можете переключиться на другой циферблат, а также дополнительно настроить его, добавив усложнения или изменив параметры цвета. С другой стороны, смахивание вниз по циферблату открывает элементы быстрого доступа. Отсюда вы можете выбрать режим «Не беспокоить», который ограничивает количество получаемых вами уведомлений, или режим «Театр», который отключает звук. все уведомления и превращает циферблат в черный цвет. Здесь вы также можете настроить яркость экрана своих часов (если для нее не установлено автоматическое значение), переключить режим полета и звук, а также просмотреть процент заряда батареи, дату и состояние соединения.
Чтобы быстро затемнить дисплей часов, прикройте часы на несколько секунд ладонью.
Ознакомившись с основами, вы, вероятно, захотите взглянуть на доступные циферблаты. Нажмите и удерживайте выбранный циферблат, чтобы настроить его, или вы можете провести по циферблату влево или вправо, чтобы просмотреть дополнительные параметры. Вы можете нажать значок шестеренки под некоторыми циферблатами, если хотите настроить их перед переключением.
Альтернативные циферблаты

Саймон Хилл / Цифровые тенденции
Сторонние лица доступны как из
После установки циферблата дальнейших действий предпринимать не нужно. Уведомление сообщит вам об этом, а нажатие установит новое лицо. Осложнения, возникшие в
Загрузка приложений

Мэлари Гоки / Цифровые тенденции
Установка приложений в Wear OS мало чем отличается от установки лиц. Вы можете скачать их из Google Play на свой
Когда приложение завершится установка, появится уведомление. Он появится в списке приложений прямо под главным меню. Чтобы найти его, коснитесь циферблата, проведите пальцем влево и прокрутите вниз. Нажмите и удерживайте название приложения здесь, чтобы закрепить его в верхней части списка приложений, и вам не придется постоянно прокручивать его, чтобы найти.
Настройка приложений

В
Google Play Music — отличный пример. Когда приложение работает на вашем
Разговор с запястьем

Джулиан Чоккатту/Digital Trends
Wear OS можно управлять с помощью голоса, если вы не против покричать на запястье публично. Насколько хорошо это работает, зависит от того, о чем вы спрашиваете, вашего акцента и уровня окружающего шума. Но если вы хотите попробовать, он встроен непосредственно в операционную систему.
Google Ассистент, введенный в
Разговор с часами также является самым простым способом ответа на уведомления: нажмите на уведомление, нажмите значок с тройным кружком и нажмите Отвечать. Вы увидите опцию микрофона, и если вы нажмете на нее, вы сможете сказать что угодно, и это будет транскрибировано в текст. Если вы предпочитаете, чтобы ваши пальцы говорили, есть варианты написания букв для составления слов; каракули для отправки смайлов или даже виртуальную клавиатуру с поддержкой пролистывания текста.
В Wear OS также есть альтернатива: умные ответы. Используя комбинацию машинного обучения и искусственного интеллекта, Wear OS предоставит список контекстуально соответствующих ответов.
Добавление музыки для прослушивания в автономном режиме

Большинство часов с Wear OS имеют небольшой объем внутренней памяти, которую можно использовать для хранения музыки. Это означает, что с парой Bluetooth
Вы можете управлять библиотекой своих часов из приложения Google Play Music Wear OS. Если оно установлено на ваших часах, откройте приложение и перейдите в Моя библиотекаи нажмите Альбомы. Нажмите и удерживайте альбом, который хотите загрузить, и он начнет загружаться. Обычно это занимает некоторое время, но как только вы закончите, вы получите уведомление.
Внутри Wear’s Настройки > Связь меню, выбирай Bluetooth, и соедините часы с Bluetooth
Подключение к Wi-Fi

Мэлари Гоки / Цифровые тенденции
Большинство часов с Wear OS имеют встроенный Wi-Fi, который полезен для получения уведомлений, если Bluetooth находится вне зоны действия, или для доступа к Play Store, если вы используете последнюю версию Wear OS. Простой способ проверить, есть ли на ваших часах Wi-Fi, — перейти к Настройки > Возможности подключения меню. Если есть опция с надписью Настройки Wi-Fi, ты золотой.
Кран Настройки Wi-Fi и ваши часы просканируют локальные сети. Выберите тот, который вы хотите, и появится приглашение для ввода пароля, а также кнопка для открытия команды на вашем телефоне. Нажмите на это, возьмите телефон и введите пароль. Часы подключатся автоматически, когда окажутся в пределах досягаемости и включатся.
Настройка часов как доверенного устройства
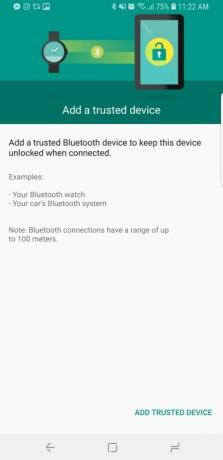

Блокировка уведомлений, отключение звука на телефоне

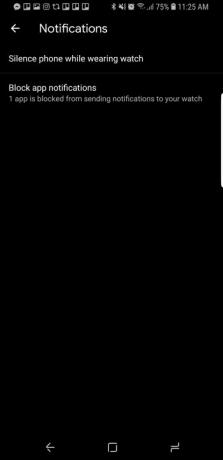
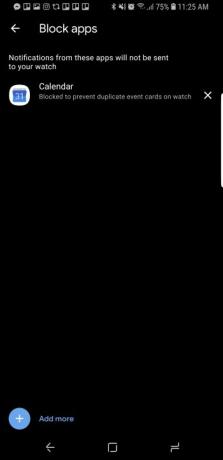
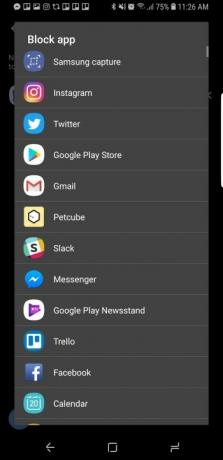
Как только новизна получения уведомлений на ваших часах пройдет, вы можете заблокировать отображение отдельных приложений на своем запястье. Откройте приложение Wear OS и коснитесь Уведомления. Выбирать Блокировать уведомления приложенийи коснитесь знака плюса Добавить больше икона. Выберите приложения, уведомления от которых вы хотите отключить. В iOS вы также можете блокировать приложения через сопутствующее приложение Wear OS.
в Уведомления настройки, вы также можете нажать Отключить звук на телефоне при ношении часов чтобы ваш телефон не вибрировал, когда вы носите часы. Вы можете настроить это дополнительно, чтобы телефон не вибрировал при входящих вызовах, а также при оповещениях и уведомлениях.
Настройте оповещения календаря

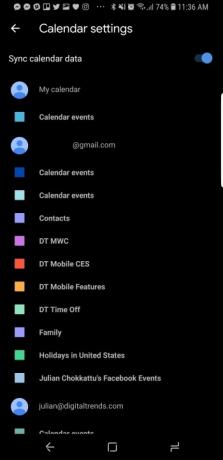
У вас много календарей? Вы можете выбрать, от каких из них получать оповещения, в приложении Wear OS. Просто нажмите Настройки календаря и вы получите доступ к списку всех календарей, которые вы подключили к своей учетной записи Google. Нажмите на те, от которых вы не хотите видеть оповещения.
Проверка срока службы батареи и другие дополнительные параметры
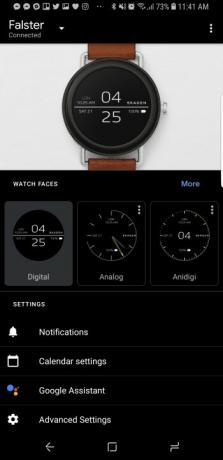
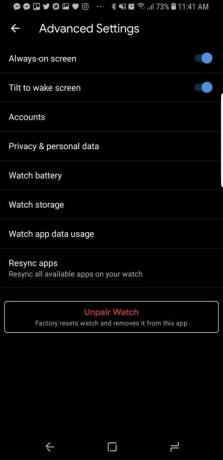
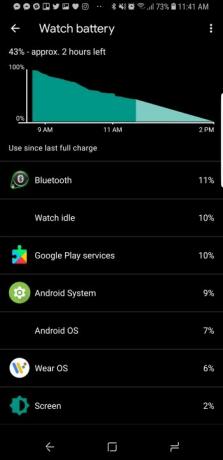
В то время как традиционные часы могут работать месяцами на батарейках размером с монету, большинство часов Wear OS могут проработать только день, а иногда и меньше. Чтобы узнать, когда вашим часам потребуется зарядка, зайдите в приложение Wear OS. Кран Расширенные настройки внизу и перейдите к Батарея для часов. Здесь вы увидите список установленных приложений, а также процент заряда батареи, который они разряжали в течение дня.
В Расширенные настройки, вы также можете отключить постоянно включенный экран для экономии заряда батареи, а также функцию наклона экрана для пробуждения. Отправляйтесь в Хранение часов чтобы узнать, сколько места осталось на ваших часах, на случай, если вы захотите загрузить на часы музыку, и коснитесь Следите за использованием данных приложения чтобы узнать, сколько данных используют часы — удобно, если у вас есть часы с подключением к LTE.
Рекомендации редакции
- Moto Watch 100 могут полностью отказаться от ОС Google Wear в пользу специальной ОС
- Moto 360 и другие старые часы с Wear OS теперь могут загружать YouTube Music
- Google наконец-то представил YouTube Music на старых часах с Wear OS
- Google выпускает YouTube Music для Wear OS и обновляет приложения с помощью Material You design
- Список обновлений программного обеспечения умных часов Google Wear короткий, а ждать долго



