HomePod mini теперь доступен для всех, кому нужен небольшой умный динамик в качестве личного помощника на рабочем столе. Как и более крупный HomePod, Mini предназначен для работы в экосистеме Apple и ориентирован на множество удобных функций Siri. С HomePod mini можно сделать несколько интересных вещей, особенно если у вас под рукой есть iPhone. Вот наши любимые советы и рекомендации по HomePod Mini.
Содержание
- Используйте Siri или обеспечьте конфиденциальность
- Подключите HomePod mini для получения стереозвука
- Воспроизведение музыки из любого источника на HomePod mini
- Используйте HomePod mini для управления интеллектуальными устройствами
- Передавайте звук с вашего iPhone на HomePod mini
- Распространите сообщение внутренней связи по всему дому
- Подключите HomePod mini к вашему Mac
- Вызов контакта через HomePod mini
- Сброс к заводским настройкам в случае проблем

Используйте Siri или обеспечьте конфиденциальность
Есть два способа использовать Siri когда вы настроите HomePod mini
. Во-первых, вы можете просто использовать традиционную фразу для пробуждения «Привет, Siri», и Siri будет слушать вашу команду. Легкий! Но если мини-динамик находится рядом (а благодаря своему размеру он действительно хорошо работает в качестве динамика под рукой), вы также можете нажать на верхнюю часть, и Siri автоматически начнет слушать.Если вам неудобно, что мини всегда слушает фразу пробуждения, или вы предпочитаете сохранить фразу для вашего iPhone под рукой — вы можете отключить его, зайдя в приложение «Домой», нажав и удерживая значок HomePod и перейдя в Настройки. Здесь вы найдете раздел Siri, где вы можете запретить HomePod прослушивать Привет, команда Siri.
Рекомендуемые видео
Подключите HomePod mini для получения стереозвука
Если у вас есть два HomePod mini, они предназначены для работы друг с другом для создания стереозвука. (Nest Minis тоже так делают, хотя настройка немного сложнее.) Просто установите два HomePod mini и убедитесь, что они находятся вместе в одной комнате — например, на противоположных концах стола. Вот и все! Мини смогут чувствовать друг друга и спросят, хотите ли вы соединить их. Затем они разделятся на стереозвук при воспроизведении музыки и т. д.

Воспроизведение музыки из любого источника на HomePod mini
HomePod mini отлично работает с источниками музыки Apple, но не так совместим с другими источниками, такими как Spotify. Но есть быстрый обходной путь, который вы можете использовать для воспроизведения музыки из другого источника. Достаньте свой iPhone, откройте предпочитаемое приложение и начните играть. Затем проведите пальцем по Центру управления и выберите раздел, в котором показана песня, которую вы играете. Вы должны увидеть возможность отправить его на ближайшие устройства с помощью AirPlay. Просто выберите HomePod mini из списка, и он начнет воспроизводить музыку.
Используйте HomePod mini для управления интеллектуальными устройствами
HomePod mini — отличный способ управлять интеллектуальными устройствами в вашем доме с помощью голосовых команд Siri. Если эти интеллектуальные устройства совместимы с HomeKit, вы сможете настраивать их и управлять ими с помощью приложения Home, а это означает, что ими также может управлять команда Siri.
Если вы еще не пробовали, зайдите в приложение «Домой» и попробуйте обнаружить интеллектуальные устройства или посмотрите, какие устройства уже присутствуют и ждут в приложении. Приложение Home также неплохо рекомендует процедуры и полезные способы использования ваших интеллектуальных устройств, что, в свою очередь, обеспечивает еще более эффективные команды Siri, которые можно попробовать на HomePod mini.

Передавайте звук с вашего iPhone на HomePod mini
HomePod mini оснащен сверхширокополосным чипом U1, который отлично определяет местоположение совместимых устройств… в данном случае, в первую очередь, самого iPhone. Этот тип соединения может творить крутые вещи в будущем. (Оно также установлено на iPhone 11 и 12 для еще более точного отслеживания, но на данный момент одним из самых полезных приложений является замена аудио.)
Допустим, вы были в пути и слушаете музыку на своем iPhone. Теперь вы готовы ненадолго остепениться, и ваш мини-автомобиль уже рядом с вами. Достаньте телефон, поднесите его к мини-устройству и разблокируйте его. Вы должны получить предупреждение с вопросом, хотите ли вы передать музыку, которую играете. Выберите этот значок, и HomePod mini загорится, и звук будет передан на мини без каких-либо дополнительных действий.
Распространите сообщение внутренней связи по всему дому
Как и устройства EchoHomePod mini позволяет отправлять сообщения по дому на все совместимые устройства в виде объявления. В iOS это называется «Интерком», и вы используете его через Siri. Скажите: «Привет, Siri, расскажи всем», а затем точное сообщение, которое вы хотите, например «Ужин готов» или «Игра вот-вот начнется».
Это сообщение затем будет воспроизведено на всех HomePods в доме. Более полезным для многих пользователей будет также отображаться на любом устройстве iOS в виде push-уведомления, поэтому пользователи iPhone и iPad также получат сообщение.

Подключите HomePod mini к вашему Mac
HomePod mini удобно расположен как физически, так и программно, чтобы выступать в качестве динамика для находящегося поблизости iMac или MacBook. Чтобы настроить его, откройте Системные настройки на вашем Mac и выберите Звук. Затем выберите Выход вверху и выберите HomePod mini из списка. Звук вашего Mac теперь должен воспроизводиться через HomePod mini, пока вы его не отключите.
Вызов контакта через HomePod mini
Как и многие другие интеллектуальные колонки, вы можете использовать Mini в качестве устройства двусторонней аудиосвязи, чтобы легко совершать телефонные звонки. Зайдите в приложение Home и выберите свой HomePod. Настройки, затем найдите Личные запросы вариант под Сири раздел. Убедитесь, что он включен.
Теперь вы можете дать команду «Эй, Сири, позвони» и указать имя. Это имя должно быть в ваших контактах Apple, но это не должно быть большой проблемой. Если вам звонят и ваши руки заняты, вы можете сказать: «Привет, Siri, ответь на мой телефон», и HomePod mini примет звонок за вас.
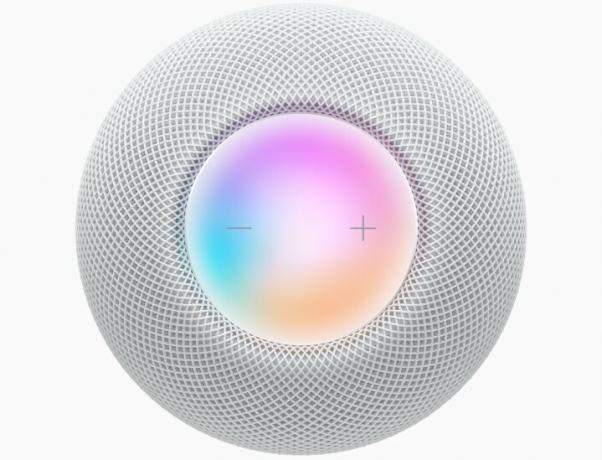
Сброс к заводским настройкам в случае проблем
Если во время настройки что-то пойдет не так или мини вдруг вообще перестанет работать, полезно знать, как при необходимости выполнить полный сброс настроек.
Существует несколько способов сброса настроек, но наиболее надежным является ручной метод. Отключите мини, подождите секунду, а затем снова подключите его. Теперь нажмите пальцем на верхнюю сенсорную панель мини-устройства и удерживайте его в течение нескольких секунд, пока индикаторы, движущиеся на мини-устройстве, не станут красными. Теперь Siri сообщит вам, что вы начинаете сбрасывать настройки мини — продолжайте нажимать, пока мини не издаст три звуковых сигнала, что означает начало сброса настроек.
Вы также можете подключить мини-устройство к своему Mac и перезагрузить его оттуда, но если HomePod mini полностью заблокирован, возможно, вы не сможете заставить этот метод работать.
Рекомендации редакции
- Лучшие устройства Apple HomeKit на 2023 год
- Sonos One против. HomePod mini: какая умная колонка лучше?
- Apple HomePod против. Apple HomePod 2023
- Сообщается, что Apple работает над новым дисплеем для умного дома в стиле iPad
- HomePod Mini против. Эхо Дот: что лучше?




