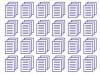При предоставлении доступа к календарю сведения о частной встрече скрыты.
Кредит изображения: Райан Маквей / Digital Vision / Getty Images
Хотя Microsoft Outlook 2013 не обеспечивает встроенной поддержки двусторонней синхронизации между отдельными календарей, вы можете вручную выполнить одностороннюю синхронизацию, скопировав свои встречи из одного календаря Outlook в Другая. Если вы хотите синхронизировать свой календарь с календарем, принадлежащим другому человеку в вашей организации, вы можете настроить права доступа к календарю с помощью команды «Разрешения календаря». Вы можете предоставить общий доступ к календарю другому контакту в вашей организации, отправив ему приглашение на совместное использование. Общий доступ к календарю доступен только для подписчиков Microsoft Exchange или Office 365 в одной организации.
Односторонняя синхронизация календаря
Шаг 1
Выберите календарь Outlook. Нажмите «Календарь» на нижней панели навигации и откройте календарь, содержащий встречи, которые вы хотите скопировать в другой календарь.
Видео дня
Шаг 2
Скопируйте все свои встречи в режиме списка. Щелкните вкладку «Просмотр», кнопку раскрывающегося списка «Изменить представление» в группе «Текущее представление» и выберите «Список». Нажмите «Ctrl-A», чтобы выбрать все ваши встречи, и «Ctrl-C», чтобы скопировать.
Шаг 3
Скопируйте свои встречи в другой календарь. Выберите другой календарь, для которого вы хотите скопировать встречи, и нажмите «Ctrl-V». Вы можете использовать этот метод с любым представлением вашего календаря. Если в вашем календаре есть встречи, появится диалоговое окно с запросом подтверждения. Выберите «Принять собрания» или «Принять собрания предварительно», если вы хотите, чтобы ваш календарь автоматически синхронизировал изменения при обновлении исходного собрания. Щелкните «Копировать собрания», если вы хотите, чтобы копии ваших собраний не были связаны с вашими исходными собраниями.
Редактирование разрешений календаря
Шаг 1
Выберите свой календарь Exchange или Office 365 на панели «Календарь» Outlook, а затем нажмите кнопку «Разрешение календаря» в группе «Поделиться» на ленте «Домой».
Шаг 2
Выберите человека, которому вы хотите предоставить общий доступ к своему календарю, в первом поле на вкладке «Разрешения». Или нажмите «Добавить…», дважды щелкните имя контакта, а затем нажмите «ОК», чтобы добавить новый контакт в разрешения вашего календаря.
Шаг 3
Настройте разрешения вашего календаря в зависимости от того, какой уровень доступа вы хотите предоставить своему контакту. Если вы хотите предоставить полное право собственности на свой календарь, выберите «Владелец» в поле «Уровень разрешений». Установите, установите или снимите флажок с любого из параметров в группе «Разрешения», если вы хотите настроить разрешения для вашего контакта. Подробные описания каждого уровня разрешений доступны на веб-сайте Office Online (ссылка в разделе "Ресурсы"). Щелкните "ОК".
Совместное использование календарей с другими в вашей организации
Шаг 1
Откройте свой календарь. Выберите свой календарь из списка на левой боковой панели в области календаря Outlook. Обязательно выберите календарь Exchange или Office 365.
Шаг 2
Нажмите кнопку «Поделиться календарем» в группе «Поделиться» на ленте «Домой». Или щелкните правой кнопкой мыши свой календарь на левой боковой панели, выберите «Поделиться», а затем «Поделиться календарем».
Шаг 3
Поделитесь своим календарем. Введите имя получателя или адрес электронной почты в поле рядом с «Кому…». Например, введите адрес электронной почты, связанный с другим календарем, который вы хотите синхронизировать. В раскрывающемся списке рядом с полем «Подробности» выберите «Полная информация». Эта опция предоставляет получателю доступ ко всем деталям вашего календаря. Нажмите кнопку «Отправить». При появлении запроса выберите «Да» для подтверждения. В зависимости от размера вашего календаря отправка приглашения может занять несколько минут.
Шаг 4
Откройте календарь из приглашения к совместному использованию в почтовом ящике Outlook получателя. Нажмите кнопку «Открыть этот календарь» вверху сообщения. Общий календарь становится доступным на панели навигации календаря.
Кончик
Добавьте свою учетную запись Exchange или Office 365 в Outlook на двух разных компьютерах, чтобы автоматически синхронизировать календарь с обоими клиентами.
Чтобы просмотреть все свои календари Outlook поверх друг друга, щелкните правой кнопкой мыши календарь на панели навигации «Календарь» и выберите «Наложение». Выберите вкладку календаря, чтобы сфокусировать календарь.
Доступно множество сторонних надстроек, которые помогут вам синхронизировать данные Outlook между несколькими учетными записями, включая сторонние календари, такие как Google. Вы можете загрузить бесплатную пробную версию многих популярных надстроек Outlook, включая gSyncit, CodeTwo и Sync2.