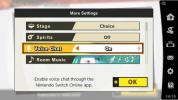Содержание
- Xbox One
- PlayStation 4
Пользователи Xbox уже некоторое время пользуются преимуществами внешних накопителей, что позволяет им расширять свое хранилище и создавать резервные копии своего контента. Однако для пользователей PlayStation использование внешнего хранилища — более новое занятие. Недавние обновления прошивки позволили вам, наконец, относительно легко установить внешний жесткий диск в вашу систему.
Рекомендуемые видео
Вот наше краткое руководство по всем вашим потребностям во внешнем хранилище — как выбрать правильный жесткий диск для вашей консоли, как установить внешний жесткий диск, как устранить неполадки и как управлять хранилище. Читайте дальше для получения дополнительной информации.
Связанный
- Вы все еще можете получить громовой дробовик в Fortnite, глава 4, сезон 2. Вот как
- Xbox One X против. PS4 Про
- Лучшие внешние жесткие диски для Xbox Series X
Xbox One

Ваш Xbox One или Xbox One S будет подключаться к внешнему жесткому диску через USB 3.0, если его емкость составляет не менее 256 ГБ. Вы можете использовать жесткий диск с более низкими характеристиками, но он сохранит только ваши медиафайлы и не подойдет для ваших игр. Вы также можете подключить два внешних диска одновременно, используя концентратор USB 3.0, или использовать несколько жестких дисков в одной системе, заменяя их и используя по два одновременно.
Выбор жесткого диска
Как выбрать правильный жесткий диск? Это зависит от нескольких факторов, таких как сумма денег, которую вы хотите выложить, ваши игровые настройки, а также ваши потребности в скорости и памяти. Внешние жесткие диски бывают самых разных типов, и Xbox либерален в своих требованиях, позволяя использовать все виды дисков, включая решения как для жестких дисков, так и для твердотельных накопителей.
Какая, черт возьми, разница между SSD и HDD? Твердотельный накопитель (SSD) хранит данные на микрочипах, внутри него нет движущихся частей, отсюда и название. Однако жесткий диск использует движущиеся части для чтения и записи данных на диск. С твердотельным накопителем вы, скорее всего, будете платить больше за меньшее пространство для хранения, но более быстрое время загрузки.
По состоянию на конец 2016 года твердотельные накопители обычно стоили от 20 до 50 центов за ГБ, а жесткие диски — менее 5 центов за ГБ. Отчеты Extreme Tech. Жесткие диски лучше подходят для тех, кто отдает предпочтение бюджету и большому объему места, а твердотельные накопители лучше подходят для те, кто ценит скорость и готов выложить деньги за что-то более надежное и высокого класса. Однако имейте в виду, что ваша система будет работать быстрее с SSD, но вы можете не увидеть той огромной разницы, которую ожидаете. Вы, вероятно, увидите о 20-процентное сокращение времени загрузки если у вас хороший SSD, а не HDD. Но игра, загрузка которой раньше занимала 90 секунд, не будет загружаться внезапно за одну миллисекунду. Также разумно помнить, что гибрид (SSHD) будет «почти таким же быстрым», как SSD, поэтому их ценность действительно зависит от пользователя.
Выбор жесткого диска или твердотельного накопителя — это не единственное, что вам нужно решить. Некоторые накопители поставляются с собственным источником питания — шнуром питания и адаптером переменного тока — в то время как другие для работы используют питание от порта USB 3.0 консоли. Если вам нравится чистая установка (без большого количества шнуров) или вы ищете что-то маленькое и портативное, эти факторы также следует учитывать. Что касается цены, вы заплатите от 40 до 300 долларов, в зависимости от типа накопителя и его характеристик.
Несколько лучших жестких дисков Xbox One, которые вы можете купить по достойной цене:
- Портативный внешний жесткий диск WD My Passport, 1 ТБ, черный, USB 3.0 —
- Портативный внешний жесткий диск Seagate Expansion емкостью 1 ТБ USB 3.0 — 55 долларов на Amazon
- Seagate FireCuda Gaming SSHD 1 ТБ (гибридный твердотельный накопитель) —
- Портативный твердотельный накопитель Samsung T3 — 500 ГБ — Внешний твердотельный накопитель USB 3.1 —
- Samsung 850 EVO 500 ГБ 2,5-дюймовый внутренний твердотельный накопитель SATA III — 170 долларов на Amazon
Установка внешнего жесткого диска Xbox One
Во-первых, убедитесь, что вы установили все обновления в свою систему. Если у вас есть жесткий диск, сертифицированный для Xbox, система должна его обнаружить, и по большей части он будет готов к работе по принципу «подключи и работай», при этом система автоматически проведет вас через весь процесс.
Если используются другие жесткие диски, подключите диск к порту USB и нажмите кнопку Xbox в центре контроллера, чтобы запустить руководство. После этого перейдите в Настройки > Все настройки > Система > Память > Управление хранилищем.. Под Управление хранилищем, вы должны увидеть в списке свой внешний жесткий диск. Если вы не видите свой внешний диск в списке, попробуйте выполнить следующие действия по устранению неполадок:
Шаг 1. Извлеките и снова подключите диск к тому же порту USB.
Шаг 2. Извлеките и снова подключите диск к другому порту USB.
Шаг 3. Перезагрузите консоль.
Шаг 4: Войдите в Настройки > Все настройки > Режим питания и снимите флажок «Когда Xbox выключен, отключать хранилище».
Шаг 5. Подключите другое совместимое устройство к USB-порту вашей консоли, чтобы проверить, правильно ли оно работает.
Шаг 6. Если ваш жесткий диск работает от адаптера переменного тока, попробуйте подключить его к другой розетке.
Как только вы увидите свой внешний жесткий диск в списке, следуйте инструкциям на экране. Кроме того, назовите диск как-нибудь уникально, чтобы вы могли легко его узнать. Вы можете переименовать свой жесткий диск, выделив его и выбрав опцию «переименовать».
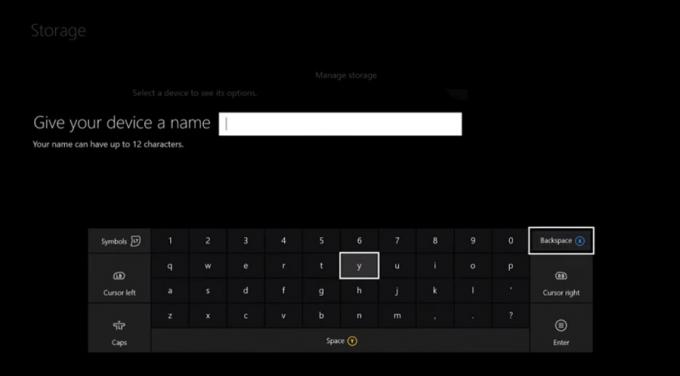
Использование внешнего жесткого диска
Чтобы просмотреть содержимое жесткого диска, посетите Хранилище меню, выберите имя вашего диска и выберите Посмотреть содержимое вариант. Хотя ваши новые игры будут установлены на ваш жесткий диск автоматически с использованием настроек по умолчанию, вам придется переместить старые игры вручную. Для этого зайдите в консоль Мои игры и приложения меню и найдите игры, которые вы хотите переместить. Альтернативно, вы можете зайти в Хранилище меню, нажмите на свой внутренний жесткий диск и найдите там игры.
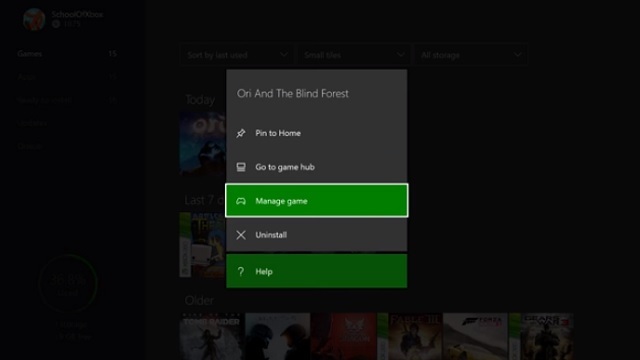
Чтобы переместить игру, выберите Управление игрой, Переместить всеи выберите Переместитесь на внешний жесткий диск. В зависимости от размера вашей игры и характеристик вашего накопителя это может занять от нескольких секунд до нескольких минут. Если вы хотите разместить игру как на внутреннем, так и на внешнем диске (скажем, если вы копируете контент с Xbox One на Xbox One S), вы можете выбрать Скопировать все вместо Переместить все, и игра будет скопирована на внешний диск вместо переноса.
PlayStation 4

Благодаря недавнему обновлению прошивки Sony для PlayStation 4 вам больше не придется прыгать через любые обручи чтобы увеличить емкость хранилища. Ваш внешний жесткий диск будет работать с любой моделью PS4, если он совместим с USB 3.0 и имеет емкость не менее 250 ГБ (максимум 8 ТБ).
Выбор жесткого диска
Пользователи PlayStation при выборе внешнего жесткого диска руководствуются теми же соображениями, что и пользователи Xbox: портативность, стоимость, эстетика и скорость. Если вам нужно что-то более быстрое, с большим пространством и не хотите тратить кучу денег, лучше выбрать гибридную модель. В тестах скорости PS4 между SSD и SSHD SSHD обычно работает всего на несколько секунд медленнее.
Если у вас уже есть дополнительный внутренний диск, возможно, стоит выбрать корпус USB 3.0 примерно за 10 или 20 долларов. Это сэкономит вам массу денег, и вы по-прежнему получите необходимое хранилище.
Несколько лучших жестких дисков для PS4, которые вы можете купить прямо сейчас по достойной цене.
- Портативный жесткий диск Toshiba Canvio Connect II емкостью 1 ТБ —
- Портативный внешний жесткий диск Seagate Expansion емкостью 1 ТБ — 55 долларов на Amazon
- Портативный внешний жесткий диск WD Elements емкостью 2 ТБ —
- Seagate FireCuda Gaming SSHD 1 ТБ (гибридный твердотельный накопитель) —
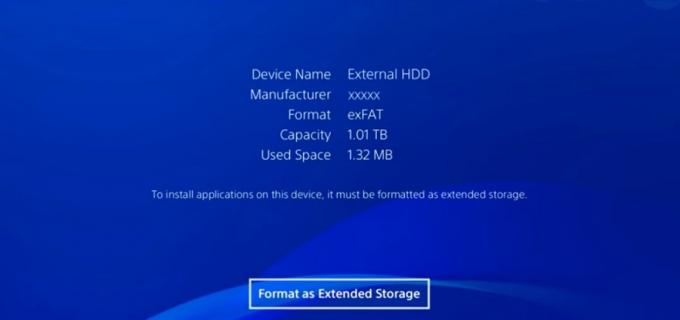
Установка и форматирование внешнего жесткого диска
Подключите свое устройство к USB-порту PlayStation и перейдите в Настройки > Устройства > USB-накопители.. После того, как вы выберете USB-устройства хранения данных, вы должны увидеть свой внешний жесткий диск в списке на экране. Если его нет в списке, и вы видите сообщение «USB-накопитель не подключен» под USB-устройства хранения данных меню, убедитесь, что вы установили все последние обновления консоли и что ваше USB-устройство полностью подключено. Если вы по-прежнему не видите имя своего жесткого диска на экране, попробуйте другой порт USB или другую розетку, если у вас жесткий диск с отдельной вилкой питания.
Как только вы нажмете на внешний жесткий диск, ваша консоль предложит вам отформатировать жесткий диск. Отформатируйте свое устройство как расширенное хранилище и следуйте инструкциям на экране. Обратите внимание: как только вы выполните этот шаг, ваша PS4 очистит внешний жесткий диск, чтобы подготовить его к использованию.
После форматирования ваши дисковые игры и загрузки по умолчанию будут установлены на внешний жесткий диск. Если вы хотите изменить это, вы можете сделать это, выбрав Хранилище под Настройки меню и изменив место установки на ваше Системное хранилище вместо твоего Расширенное хранилище.
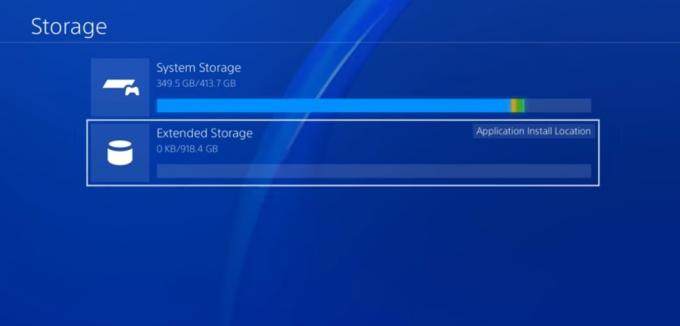
Использование внешнего жесткого диска
Переместить игры для PS4 на внешний жесткий диск относительно просто. Для этого перейдите в Настройки > Память > Системная память > Приложения.. Здесь вы можете переместить одну или несколько игр одновременно в расширенное хранилище.
Чтобы скопировать игру на жесткий диск, перейдите по ссылке Настройки > Управление сохраненными данными приложений > Сохраненные данные в с.системное хранилище. После этого выберите Копировать на USB-накопитель, выберите, что вы хотите скопировать, и дождитесь завершения процесса.
Вы также можете создать резервную копию внутреннего жесткого диска вашей PS4 на внешнем диске, перейдя в Настройки > Система > Резервное копирование и восстановление.. Вам нужно будет подтвердить, какие данные вы хотите создать резервную копию, а затем дать имя резервной копии, чтобы вы могли легко ее идентифицировать.
Рекомендации редакции
- Все кроссплатформенные игры (PS5, Xbox Series X, PS4, Xbox One, Switch, ПК)
- Sony показывает, как будет выглядеть Horizon Forbidden West на PS4
- Эти 4 совета помогут вам максимально продлить срок службы батареи контроллера Xbox One
- Как перенести данные с PS4 на PS4 Pro
- PS4 Slim против. Xbox One S: сравнение характеристик