В твои руки попал новый Пиксель 3 или Пиксель 3 XL смартфон? Возможно, вы поймали Пиксель 3а или 3а XL? Отличные гаджеты Google — это первоклассные покупки для Android. Итак, мы собрали несколько настроек, которые, по нашему мнению, вам следует настроить или включить, чтобы максимально эффективно использовать свой новый телефон Android. Тогда ознакомьтесь с нашим Пиксель 3 и Обзоры Pixel 3 XL чтобы получить полную информацию о том, как использовать ваш новый телефон, и ознакомьтесь с нашими лучшими вариантами Чехлы для пикселей 3 и Чехлы для Pixel 3 XL чтобы добавить некоторую защиту этим полностью стеклянным гаджетам.
Содержание
- Включите «Сейчас играет»
- Включите жесты по отпечаткам пальцев
- Настройте Active Edge
- Включите функцию «Перевернуть на Тссс» и настройте «Цифровое благополучие».
- Выберите тему устройства
- Быстро заблокируйте свой телефон
- Оставьте автоповорот выключенным
- Включите фотографии в формате RAW.
- Настроить экономию заряда батареи
- Изменение цветов дисплея
Включите «Сейчас играет»
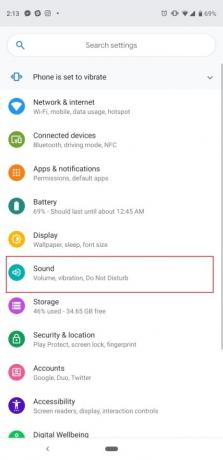
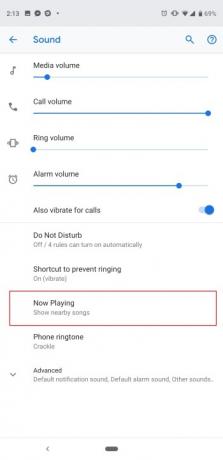
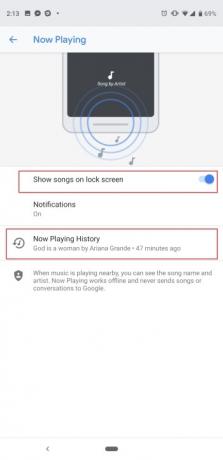
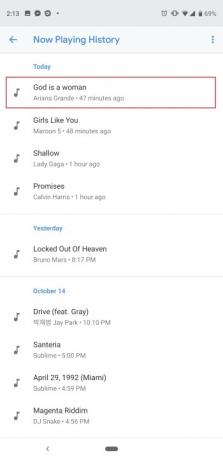
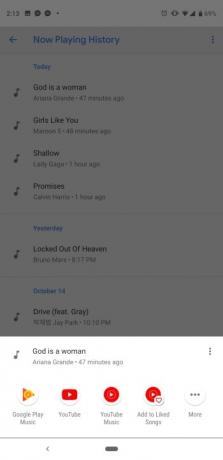
Одна из наших любимых функций Pixel 3 фактически дебютировала в Pixel 2. Now Playing использует машинное обучение на устройстве, чтобы слушать музыку в вашем окружении — находитесь ли вы в кафе или в ресторане. ресторане Pixel 3 попытается найти название песни и отобразит его на экране блокировки и в виде уведомление. Не волнуйтесь, все это делается в автономном режиме и «никогда не отправляет песни или разговоры в Google». По умолчанию он отключен, поэтому вот как его включить.
Рекомендуемые видео
Перейдите в настройки телефона, либо полностью потянув панель уведомлений вниз и нажав значок шестеренки, либо найдя приложение «Настройки» на панели приложений. Теперь иди в Звук > Сейчас играет и нажмите на Показывать песни на экране блокировки. Вы также можете выбрать, получать уведомления здесь или отключить их. Приложение «Сейчас исполняется» улучшилось по сравнению с Pixel 3 благодаря новому разделу «История текущего воспроизведения». Нажмите на него, и вы увидите историю песен, определенных телефоном, отсортированную по дате. Еще лучше: нажмите на одну из песен, и вы получите прямой доступ к ее воспроизведению на любом установленном музыкальном сервисе, например YouTube Music.
Это также хорошее время, чтобы убедиться, что ваш Ambient Display включен, чтобы вы могли видеть эти музыкальные оповещения, перейдя в раздел Настройки > Дисплей > Дополнительно > Ambient Display.
Включите жесты по отпечаткам пальцев


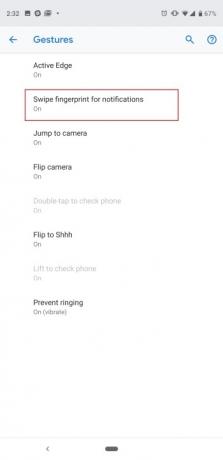
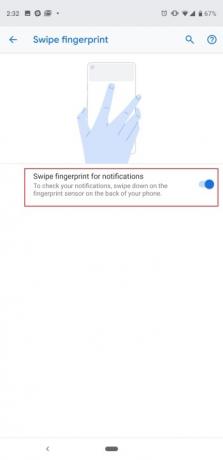
Сканер отпечатков пальцев на задней панели Google Pixel 3 или 3a делает больше, чем просто разблокирует телефон. Вы можете провести пальцем вниз или вверх по нему, чтобы опустить панель уведомлений вниз или подтолкнуть ее вверх. Это особенно удобно на Pixel 3 XL или 3a XL, где может быть сложно дотянуться до верхней части большого 6,3-дюймового экрана. По умолчанию он отключен, поэтому вот как его включить: Настройки > Система > Жесты > Проведите пальцем по отпечатку пальца для получения уведомлений. и коснитесь переключателя. Теперь проведите пальцем вниз или вверх по датчику отпечатков пальцев, и вы увидите, как панель уведомлений волшебным образом перемещается вверх и вниз.
Настройте Active Edge


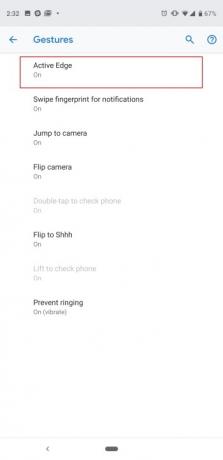
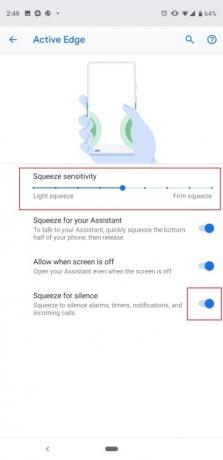
Функция Google Active Edge, которая позволяет сжимать боковые стороны телефона для активации Google Assistant, возвращается. Вам будет предложено настроить это во время процесса настройки телефона, но есть способ настроить чувствительность позже. Вы также можете полностью отключить его, если хотите просто нажать и удерживать кнопку «Домой» или нажать значок «Ассистент» в строке поиска Google. Отправляйтесь в Настройки > Система > Жесты > Active Edge. Здесь вы можете вручную перемещать точку на ползунке, чтобы для активации требовалось сильное или легкое сжатие. Assistant, а ниже есть возможность полностью отключить его или заставить его работать, даже когда экран выключен. выключенный.
Active Edge предназначен не только для доступа к Google Assistant. Вы можете сжать телефон, чтобы отключить будильник, таймеры, уведомления и входящие вызовы, и вы можете отключить это на том же экране.
Включите функцию «Перевернуть на Тссс» и настройте «Цифровое благополучие».

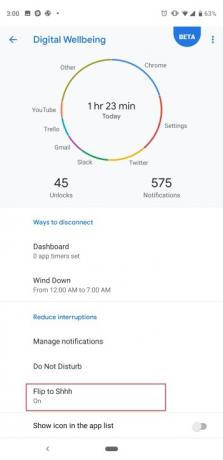

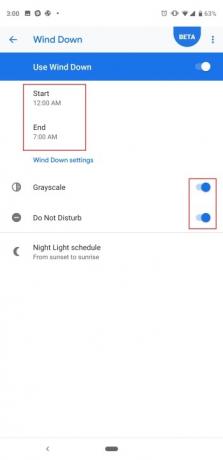
Одна из функций программного обеспечения, которую вы захотите попробовать на своем Pixel 3, 3a, 3 XL или 3a XL, — это «Перевернуть на Шшш», который, как звучит, заставляет ваше устройство замолчать, когда вы переворачиваете телефон на стол (дисплеем лицом к вниз). Это быстрый способ включить режим «Не беспокоить», особенно если ваш телефон громко вибрирует во время встречи или собеседования. Отправляйтесь в Настройки > Цифровое благополучие > Перевернуть на Тссс и включите его. Альтернативно, опция настройки также доступна в «Настройки» > «Система» > «Жесты» > «Перевернуть на Тсс».
Пока ты в Меню «Цифровое благополучие», мы рекомендуем взглянуть на варианты Google, которые помогут сократить использование смартфона. Мы не думаем, что таймеры приложений слишком полезны (если только вы не настраиваете их для ребенка), но рекомендуем включить при выключении режима Wind Down, который ночью переводит дисплей в оттенки серого и автоматически включает режим «Не беспокоить». режим. Это отличный способ не пользоваться телефоном перед сном и не отвлекаться. Просто нажмите Свернуть, выберите время начала и окончания, а также укажите, хотите ли вы включить режим «Не беспокоить». как экран в оттенках серого, или даже должен ли телефон включать Night Light (который превращает экран желтый защитить от синего света).
Выберите тему устройства
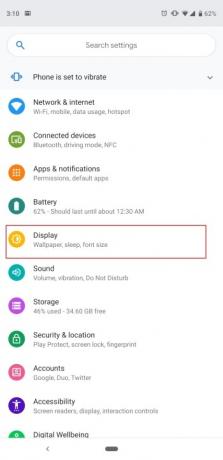


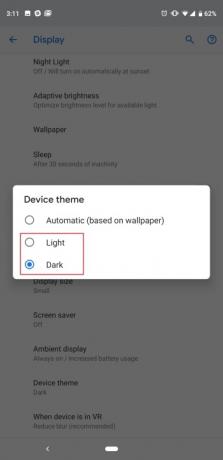
В Pixel 3 нет полноценного «темного режима», но есть способ сделать панель приложений и панель уведомлений более темного цвета. Глазам легче, когда вы находитесь в темной комнате и не хотите, чтобы вас ослепили. По умолчанию для этого параметра установлено значение «Автоматически (в зависимости от обоев)». Это означает, что если у вас темные обои, уведомления и панель приложений автоматически переключатся на темную тему, и наоборот, если у вас более светлая тема. обои на стену. Если вы хотите настроить его вручную, просто перейдите к Настройки > Дисплей > Дополнительно > Тема устройства > и выбери Свет или Темный.
Быстро заблокируйте свой телефон
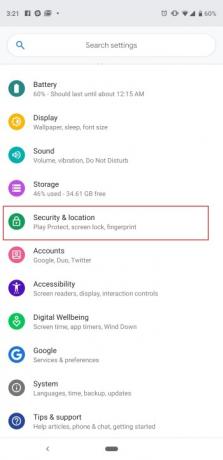
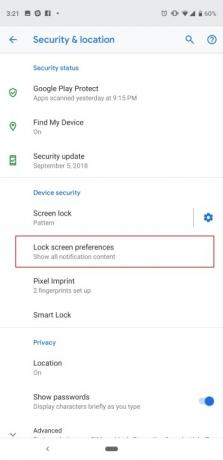
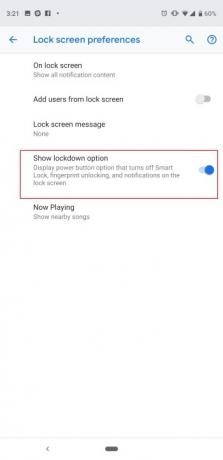
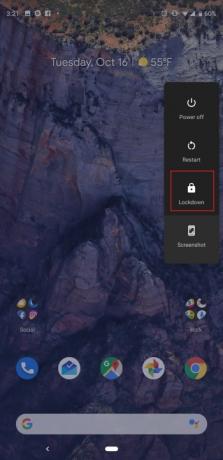
Есть несколько способов обойти экран блокировки вашего телефона. Вы можете настроить Умный замок, чтобы ваш телефон не просил вас разблокировать его, когда вы находитесь дома, или вы можете настроить его на доверие подключенным устройствам Bluetooth, чтобы ваши умные часы или наушники оставались разблокированными. Но в некоторые моменты может возникнуть необходимость быстро заблокировать телефон, чтобы никто не смог получить к нему доступ без пароля экрана блокировки. Google упростил эту задачу, но сначала вам нужно включить эту функцию.
Отправляйтесь в Настройки > Безопасность и местоположение > Настройки экрана блокировки > и включить Показать опцию блокировки. Теперь, когда вы нажмете и удерживаете кнопку питания, вы увидите опцию «Заблокировать» телефон. Это отключает Smart Lock, не позволяет использовать датчик отпечатков пальцев и скрывает уведомления с экрана блокировки. Вряд ли вам придется часто использовать эту функцию, но в определенных сценариях она может быть очень полезна.
Оставьте автоповорот выключенным
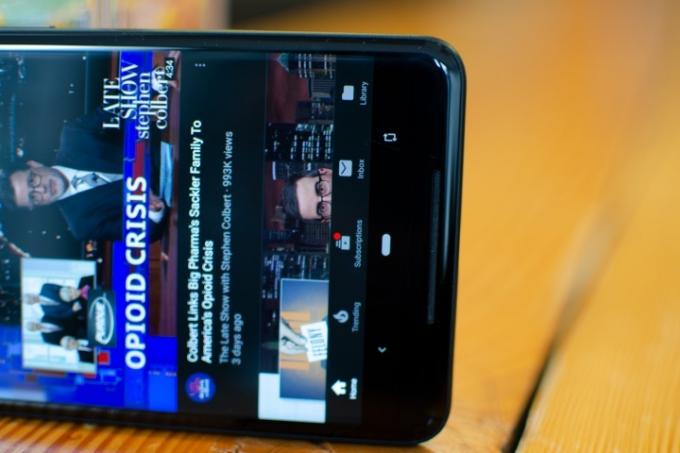
Устали от того, что ваш экран постоянно вращается при смене ориентации? Автоповорот — удобная функция, но она может быть слишком чувствительной. Новый интеллектуальный инструмент поворота в Android 9 Pie позволяет вам постоянно отключать переключатель автоматического поворота. Как это работает? Что ж, сначала вам действительно нужно отключить автоматический поворот экрана. Потяните панель уведомлений до конца вниз, пока не увидите плитки быстрых настроек. Находить Авто-повороти нажмите на него, чтобы выключить его (если он уже был включен). Теперь зайдите в любое приложение и поверните экран в горизонтальное положение — рядом с кнопкой «Домой» появится значок поворота. Коснитесь его, и содержимое экрана повернется в правильную ориентацию, и оно останется заблокированным. Когда вы вернетесь в портретную ориентацию, кнопка снова появится, и просто нажмите ее, чтобы снова зафиксировать портретную ориентацию. Это гораздо более разумная реализация, чем иметь дело со слишком чувствительной системой автоматического поворота.
Включите фотографии в формате RAW.
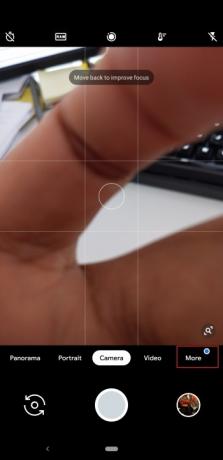

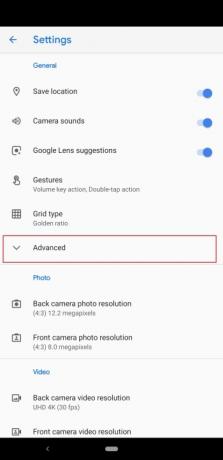
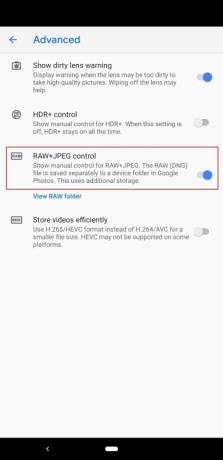
Pixel 3 делает отличные фотографии, и если вы профессиональный фотограф, вам может потребоваться дополнительный контроль над редактированием этих изображений. Теперь есть удобный способ убедиться, что Pixel 3 захватывает файлы форматов JPEG и RAW. Откройте приложение камеры, дважды нажав кнопку питания или найдя его на панели приложений. Кран Более, затем Настройки. Перейти к Передовой вкладку, а затем включите Управление RAW+JPEG. Теперь в приложении Google Фото вы увидите отдельный альбом, который позволит вам получить доступ к этим файлам фотографий в формате RAW. Имейте в виду, что при этом используется больше памяти устройства. Прочтите наш полный руководство по фотографии на Pixel 3 для получения еще большей информации.
Настроить экономию заряда батареи


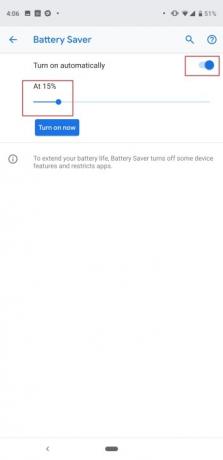
Pixel 3 и Pixel 3 XL не оснащены самыми большими батареями внутри, и они заставили нас желать большего. Вам нужно убедиться, что у вас достаточно сока, чтобы продержаться целый день, и вы можете автоматически включать режим экономии заряда батареи, когда ваш телефон достигает определенного уровня заряда батареи. Для этого отправляйтесь в Настройки > Аккумулятор > Экономия заряда > Включить автоматически. Появится ползунок, и вы можете перемещать точку, чтобы выбрать, на каком проценте вы хотите включить режим экономии заряда. Экономия заряда отключает некоторые функции телефона и ограничивает использование некоторых приложений в фоновом режиме, что, в свою очередь, помогает продлить срок службы батареи. У Pixel 3a и 3a XL батареи немного больше, но вы все равно можете время от времени использовать эту функцию, чтобы продлить их срок службы.
Изменение цветов дисплея
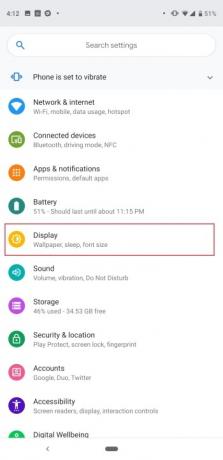
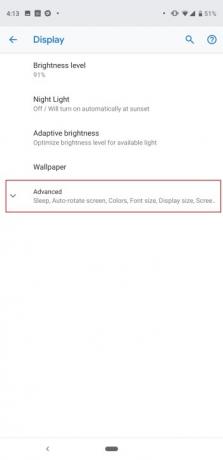
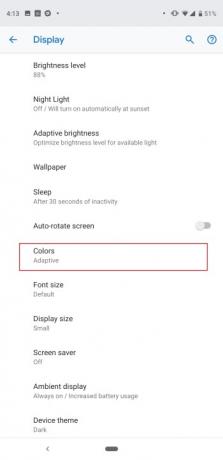

Многие люди жаловались на то, что экран Pixel 2 XL в прошлом году выглядел немного приглушенным, поэтому Google добавил несколько конфигураций дисплея, чтобы успокоить его. Нам еще не приходилось наблюдать каких-либо серьезных проблем с экраном Pixel 3 XL, но в обоих телефонах вы увидите одинаковые варианты цвета экрана. Отправляйтесь в Настройки > Дисплей > Дополнительно > Цвета. На выбор есть три варианта: «Естественный», «Усиленный» и «Адаптивный». Как следует из названия, Natural дает наиболее реалистичные цвета, а Boosted увеличивает насыщенность. Адаптивный режим по умолчанию аналогичным образом увеличивает насыщенность, но гарантирует, что такие вещи, как оттенок кожи и красные оттенки, будут смягчены. 9to5Google.
Это некоторые из ключевых настроек, которые, по нашему мнению, вам следует изменить, но у нас есть еще много других. Советы и приемы чтобы дополнительно настроить свой Pixel 3, 3a, 3 XL или 3a XL. Наслаждайтесь своим новым телефоном!
Рекомендации редакции
- Будущие телефоны Pixel от Google получили плохие новости
- Лучшие чехлы Google Pixel Fold: 10 лучших, которые вы можете купить
- Ваш iPhone может украсть эту функцию Pixel Tablet, когда получит iOS 17
- Это приложение может сократить срок службы аккумулятора вашего телефона Pixel
- Цвета Google Pixel 7a: вот все варианты, которые вы можете получить



