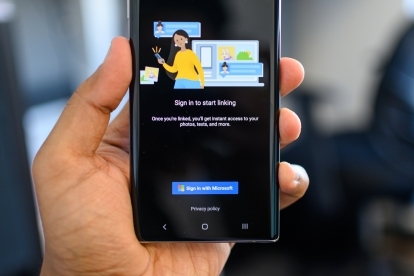
ты самсунг? Галактика Примечание 10 или Примечание 10 Плюс владелец? Если у вас есть ПК или ноутбук с ОС Windows, есть несколько специальных интеграций встроенные в телефон, которые позволяют вам видеть уведомления и отвечать на тексты, не поднимая трубку.
Содержание
- Загрузите приложение «Ваш телефон» для Windows
- Соедините свой Note 10 с Windows
- Настройте свои уведомления
- Зеркальное отображение экрана телефона
Вот как подключить Note 10 к устройству Windows.
Рекомендуемые видео
Загрузите приложение «Ваш телефон» для Windows
Вам не нужно загружать или устанавливать новое приложение на свой Галактика Примечание 10 или Примечание 10 Плюс, но вам нужно будет установить приложение на свой ноутбук или ПК с Windows. Сначала зайдите в приложение Microsoft Store (вы можете найти его на панели задач, нажав значок Cortana). В магазине ищите Ваш телефон и нажмите на Получать когда ты найдите приложение от Microsoft. Возможно, вам придется войти в систему, используя свой Microsoft ID.
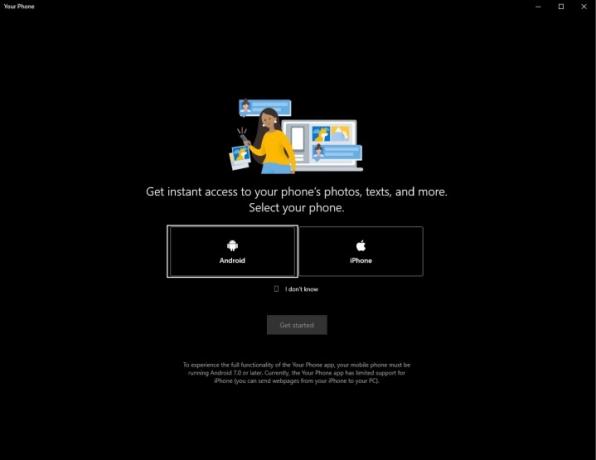
После установки приложения нажмите Запуск чтобы открыть его. Приложение предложит вам выбрать между Андроид и iPhone — выберите первый вариант, а затем перейдите к следующему этапу проверки телефона для настройки соединения.
Соедините свой Note 10 с Windows
На вашем Note 10 смартфон, отправляйтесь в Настройки > Расширенные функции > Ссылка на винду. Включите эту функцию и войдите в свою учетную запись Microsoft — вам нужно будет согласиться с некоторыми разрешениями.
Возможно, вам придется нажать Повторно отправить уведомление в приложении «Ваш телефон» для Windows. Два устройства должны быстро соединиться после того, как вы разрешите соединение на телефоне.
В левой части приложения «Ваш телефон» для Windows вы увидите Фотографии, сообщения и уведомления. Щелкните каждую вкладку и следуйте инструкциям на экране, чтобы убедиться, что все настроено и что приложению разрешен доступ для получения этих данных с вашего телефона Note.
На вкладке «Фотографии» отображаются последние фотографии, снятые на Note 10 или Note 10 Plus (до 25 фотографий), На вкладке «Сообщения» отображаются ваши тексты, а на вкладке «Уведомления» показаны все текущие уведомления на вашем телефоне. экран.
С мобильной стороны делать особо нечего — вы можете разрешить службе работать с вашими мобильными данными, если ваше устройство Windows и телефон Note не подключены к одному и тому же соединению Wi-Fi.
Настройте свои уведомления
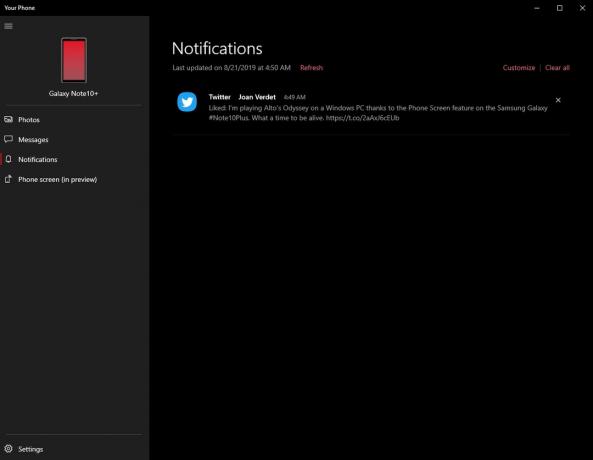
Получаете спам с уведомлениями в Windows? в Уведомления вкладка, нажмите Настроить и вы увидите варианты отключения уведомлений от определенных приложений. Вы увидите только те приложения, которые отображали уведомления с тех пор, как вы связали свой телефон с приложением Windows «Ваш телефон», поэтому вам, возможно, придется подождать некоторое время, чтобы увидеть полный список.
Как только станет доступен полный список приложений — или, по крайней мере, тех, от которых вы получаете больше всего уведомлений, — отключите приложения, которые, по вашему мнению, не захотят появляться на вашем ПК или ноутбуке с Windows. Не волнуйтесь, вы все равно получите их на свой телефон.
Зеркальное отображение экрана телефона
Если у вас нет Note 10 или Note 10 Plus, вы можете получить многие из тех же функций, загрузив приложение «Ваш телефон» с веб-сайта. Google Play магазин — вам просто не понравится кастомная интеграция.
Но в линейке Note 10 есть дополнительная функция, недоступная в стандартном приложении «Ваш телефон» — «Экран телефона». Это позволяет зеркально отображать экран телефона в приложении «Ваш телефон» и использовать курсор мыши для управления телефоном.
Я играю в Alto's Odyssey на ПК с Windows благодаря функции «Экран телефона» на Samsung Galaxy. #Note10Plus. Какое время быть живым. pic.twitter.com/2aAxJ6cEUb
— Джулиан Чоккатту (@JulianChokkattu) 21 августа 2019 г.
Чтобы включить его, нажмите на значок Экран телефона и следуйте инструкциям на экране, чтобы разрешить доступ. Теперь вы должны увидеть всплывающее окно вашего телефона; просто используйте мышь, чтобы щелкнуть, перетащить и провести пальцем по экрану телефона. Вы даже можете разбудить свой телефон, просто нажав на экран режима ожидания.
Если вы открываете приложение и вам нужно что-то напечатать, вы можете легко использовать клавиатуру, подключенную к ноутбуку или ПК. Это похоже на виртуальную коробку для ваших приложений Android, но на ПК с Windows. Экран телефона все еще находится в стадии бета-тестирования, поэтому может показаться немного грубоватым.
Вот и все! Наслаждайтесь новым соединением между телефоном и Windows.
Рекомендации редакции
- Galaxy Z Flip 5 может украсть лучшую функцию Razr Plus
- Вот наш первый взгляд на Samsung Galaxy Tab S9 Plus.
- Samsung, возможно, только что убил Galaxy S10
- Galaxy S23 только что получил сумасшедшую функцию искусственного интеллекта, которая клонирует ваш голос
- Лучшие защитные пленки для экрана Samsung Galaxy S23 Plus: 10 отличных вариантов
Обновите свой образ жизниDigital Trends помогает читателям быть в курсе быстро меняющегося мира технологий благодаря всем последним новостям, забавным обзорам продуктов, содержательным редакционным статьям и уникальным кратким обзорам.




