Купил ли ты Samsung Галактика С10, С10 Плюс, или Галактика S10e, у вас в руках мощное устройство. Там так много эти телефоны могут сделать, но многие функции не включены по умолчанию. Мы просмотрели все меню и собрали ключевые настройки, которые вы захотите изменить, чтобы максимально эффективно использовать свой новый телефон.
Содержание
- Показать больше значков уведомлений и процент заряда батареи
- Проведите пальцем вниз, чтобы открыть панель уведомлений.
- Включите жесты датчика пальца (только S10e)
- Максимальное разрешение экрана (только S10 и S10 Plus)
- Сделайте распознавание лиц немного более безопасным
- Всегда показывать всегда на дисплее
- Избавьтесь от традиционной панели навигации для полноэкранных жестов.
- Настройте подпрограммы Биксби
- Включить клавиши регулировки громкости для мультимедиа
- Запланируйте фильтр синего света и ночной режим
- Включить умное пребывание
Во-первых, вам нужно знать самый быстрый способ доступа к меню «Настройки» — проведите пальцем вниз от верхней части экрана и коснитесь значка шестеренки, который находится в самом верхнем правом углу ящика уведомлений. Либо проведите пальцем вверх по главному экрану, чтобы открыть панель приложений и найти
Настройки приложение.Рекомендуемые видео
Показать больше значков уведомлений и процент заряда батареи
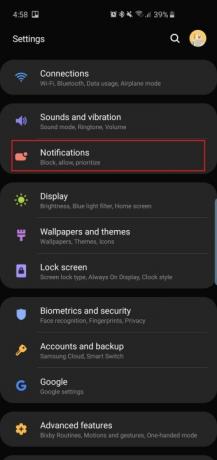
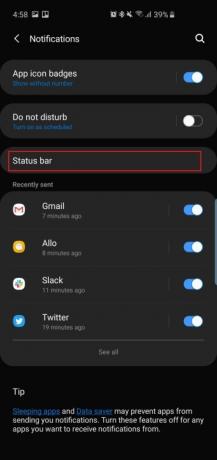
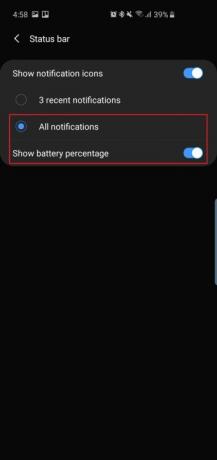
Камера с дырочками расположена в верхней части всех трех телефонов — так называется плавающая селфи-камера в правом верхнем углу. Как и в случае с телефонами с вырезами, это означает, что у вас будет немного меньше места на Андроид строка состояния для значков уведомлений или даже процент заряда батареи. По умолчанию на телефонах отображаются только три значка последних уведомлений и не отображается процент заряда батареи, поэтому вот как это изменить.
- Отправляйтесь в Настройки > Уведомления > Строка состояния и нажмите на Все уведомления. Теперь вы сможете видеть несколько значков уведомлений в строке состояния вместо трех.
- Ниже Все уведомления, вы увидите возможность включить Показать процент заряда батареи. Включите эту функцию, и вам будет легче оценить, сколько заряда батареи у вас осталось.
Проведите пальцем вниз, чтобы открыть панель уведомлений.

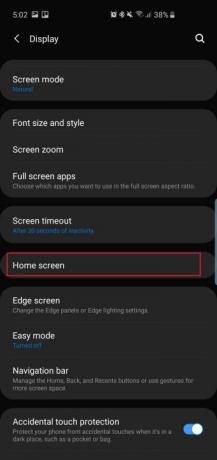

На Galaxy S9 и S9 Plus вы можете провести пальцем по сканеру отпечатков пальцев, чтобы открыть панель уведомлений. Поскольку на задней панели Galaxy S10 нет сканера отпечатков пальцев и С10 Плюс больше вам придется просто провести пальцем вниз в любом месте главного экрана, чтобы опустить ящик, вместо того, чтобы проводить пальцем вниз с самого верха (до которого может быть трудно добраться).
- Идти к Настройки > Дисплей > Главный экран > и включить Быстро открывающаяся панель уведомлений.
Теперь просто проведите пальцем вниз из любого места на главном экране, чтобы открыть панель уведомлений. Это также работает на Галактика S10e, оснащенный емкостным сканером отпечатков пальцев.
Связанный
- Вот наш первый взгляд на Samsung Galaxy Tab S9 Plus.
- Вы должны увидеть этот жестокий тест Galaxy S23 на падение
- Лучшие чехлы для Samsung Galaxy S23 Plus: 15, которые нельзя игнорировать
Включите жесты датчика пальца (только S10e)


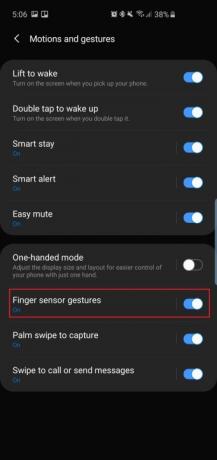
Поскольку
- Отправляйтесь в Настройки > Расширенные функции > Движения и жесты. и включить Жесты датчика пальца.
Это удобный способ открыть ящик без необходимости сильно двигать большим пальцем. Нажать на Жесты датчика пальца, а также вы увидите возможность открыть Samsung Pay, проведя пальцем вверх по сенсору на главном экране. Не стесняйтесь включать это, если вы думаете, что будете использовать его часто.
Максимальное разрешение экрана (только S10 и S10 Plus)
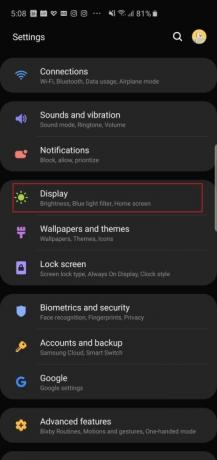

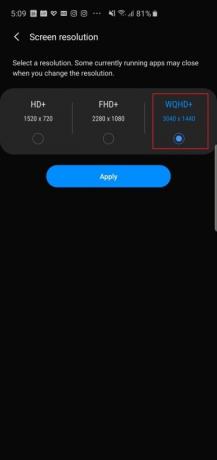
Samsung Galaxy S10 и
- Идти к Настройки > Дисплей > Разрешение экрана и нажмите на опцию WQHD+.
Вы увидите, что есть также опция HD + (1520 x 720), если вы действительно хотите сэкономить заряд батареи. Эта настройка не существует для
Сделайте распознавание лиц немного более безопасным
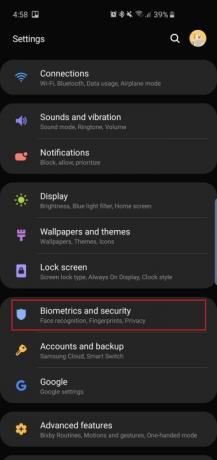


Галактика S10 и
По умолчанию Samsung включает Более быстрое распознавание поэтому технология реагирует быстро, но это в ущерб безопасности — технологию распознавания лиц можно обмануть, просто используя фотографию вашего лица. Отключите это, и подделать камеру будет немного сложнее, но она все равно не будет такой же безопасной, как Face ID от Apple.
- Отправляйтесь в Настройки > Биометрия и безопасность > Распознавание лиц. (если вы его уже настроили) и выключите Более быстрое распознавание. Теперь эту технологию будет не так легко обмануть, и это займет всего на несколько миллисекунд больше, но помните, что это все еще не самый безопасный биометрический вариант на этих телефонах.
Если вы хотите сразу перейти на главный экран после того, как камера распознает ваше лицо, вы можете отключить Оставаться на экране блокировки в этом же меню.
Всегда показывать всегда на дисплее
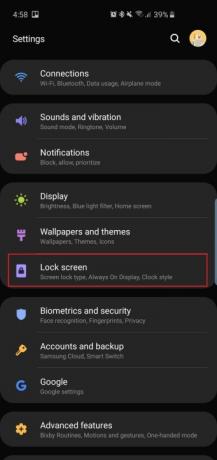
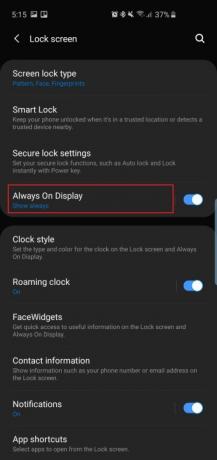
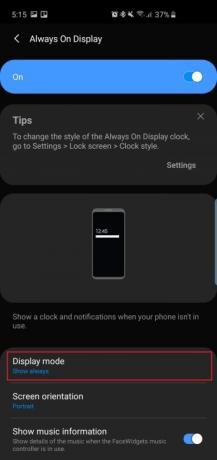
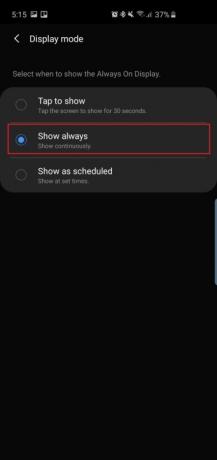
Какой смысл в Always On Display, если он не всегда включен, верно? По умолчанию функция Always On Display, которая показывает время, дату, состояние батареи и уведомления, когда экран телефона выключен, не включена постоянно. Вот как это изменить.
- Идти к Настройки > Экран блокировки > Всегда на дисплее. и прокрутите вниз, чтобы найти и нажать Режим отображения. Нажать на Показывать всегда чтобы всегда видеть это. Вы можете выбрать Нажмите, чтобы показать, и на 30 секунд появится всплывающее окно Always On Display, или вы можете установить его на Показать по расписанию.
В этом меню настроек вы также можете включить Показать информацию о музыке для управления воспроизведением музыки с помощью Always On Display.
Избавьтесь от традиционной панели навигации для полноэкранных жестов.

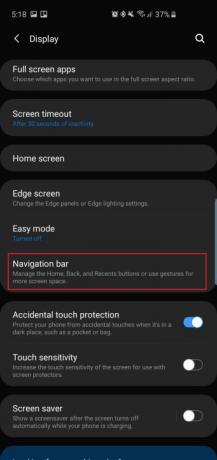
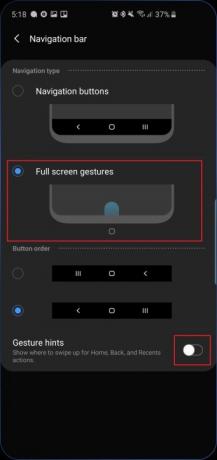
Samsung приложила все усилия, чтобы уменьшить рамки вокруг красивого экрана Dynamic AMOLED на всех трех смартфонах, так зачем портить его традиционными экранами?
- Отправляйтесь в Настройки > Дисплей > Панель навигации. и нажмите на Полноэкранные жесты. Теперь вам просто нужно провести пальцами вверх по тому месту, где раньше находились традиционные кнопки навигации Android, чтобы выполнить действие. Например, свайп посередине имитирует нажатие кнопки «Домой».
- Выключить Подсказки по жестам если вы хотите выглядеть чище.
Мы предпочитаем также следовать расположению кнопок и всем остальным
Настройте подпрограммы Биксби


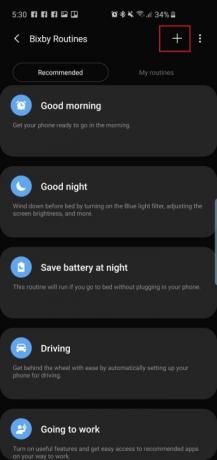
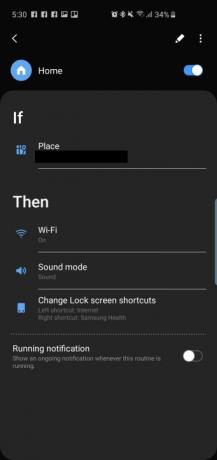
Новая функция в тройке смартфонов Samsung — Биксби Рутина, которая на самом деле не имеет ничего общего с
- Получите доступ к процедурам Bixby, перейдя в Настройки > Расширенные функции > Подпрограммы Bixby.. Есть несколько рекомендуемых процедур, которые вы можете включить и отредактировать, или можете нажать знак «+» и создать собственную.
Включить клавиши регулировки громкости для мультимедиа

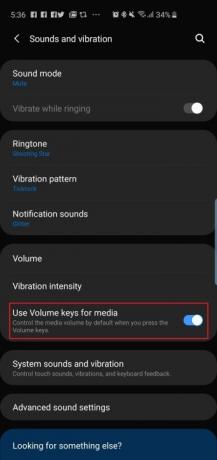
Хотите использовать клавиши громкости для управления громкостью мультимедиа по умолчанию? Это удобно, если вы хотите быстро отрегулировать громкость перед воспроизведением песни или видео на телефоне, а не менять громкость только после того, как что-то начало воспроизводиться.
- Идти к Настройки > Звуки и вибрация. и включить Используйте клавиши громкости для мультимедиа.
- Вы также можете включить это, нажав на качельку громкости и проведя пальцем вниз по всплывающим настройкам громкости.
Запланируйте фильтр синего света и ночной режим

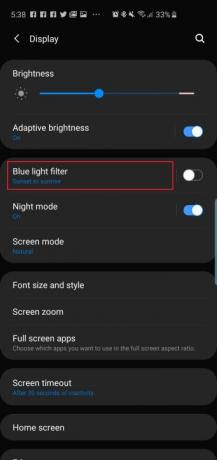
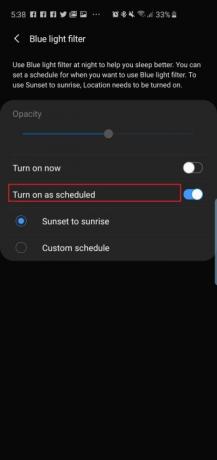
Экраны Dynamic AMOLED на новых телефонах естественным образом уменьшают излучение синего света на 42 процента, что действительно полезно, поскольку слишком много синего света ночью может повлиять на сон, что может привести к нарушениям сна. неблагоприятное воздействие на здоровье. Но если вы все же хотите использовать фильтр синего света на телефонах, вы можете запланировать его автоматическое включение либо в определенное время, либо только от заката до восхода солнца. Новое программное обеспечение One UI от Samsung также имеет ночной режим, который можно использовать для более темных тем во всей операционной системе, что помогает при использовании телефона ночью в темноте.
- Чтобы запланировать фильтр синего света, перейдите в Настройки > Дисплей > Фильтр синего света и нажмите на Закат до восхода солнца.
- Чтобы включить более темную тему во всем пользовательском интерфейсе, перейдите в раздел Настройки > Дисплей > Ночной режим и нажмите на Включите сейчас. Если вы хотите вернуть белый интерфейс в дневное время, вы можете нажать Включить по расписанию и установите ночной режим, чтобы он срабатывал от заката до восхода солнца.
Включить умное пребывание


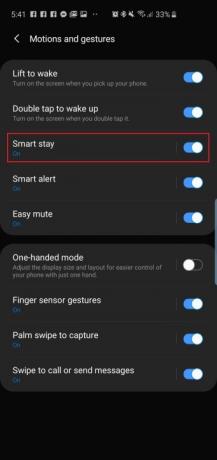
Smart Stay — это функция, которая уже довольно давно доступна в телефонах Samsung. По сути, пока ваши глаза прикованы к экрану, дисплей не истечет и не выключится.
- Включите Smart Stay, перейдя в Настройки > Расширенные функции > Движения и жесты. и включить Умный отдых.
В этом меню или даже в Расширенные возможности, что вы, возможно, захотите проверить — например Поднимите, чтобы разбудить и Нажмите дважды, чтобы проснуться — но все это должно быть включено по умолчанию.
Это наш выбор ключевых настроек, которые вы захотите изменить, как только настроите свой новый Galaxy S10.
Рекомендации редакции
- Последний Android-телефон Asus может стать большой угрозой для Galaxy S23 Ultra
- Владельцам Galaxy S23 следует внимательно следить за этим обновлением.
- Samsung, возможно, только что убил Galaxy S10
- В комплект поставки Samsung Galaxy S23 входит зарядное устройство? Знайте это перед покупкой
- Samsung переносит новое программное обеспечение Galaxy S23 на старые телефоны



