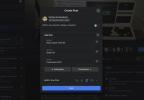Вы могли бы подумать, что подключить компьютер к телевизору довольно просто: достаточно взять HDMI-кабель и связать их вместе, верно? Но что, если на компьютере нет порта HDMI? В этом руководстве показано, как подключить компьютер к телевизору на трех основных платформах ПК: Windows 10, MacOS и Chrome OS — с несколькими проводной и беспроводные методы.
Содержание
- Windows 10
- MacOS
- Хром ОС
Windows 10
HDMI

Все современные настольные дисплеи и телевизоры имеют порты HDMI. В большинстве случаев на панели сзади и/или сбоку имеется несколько панелей. Большинство настольных компьютеров и большое количество ноутбуки также предлагает этот вариант подключения, что делает его одним из самых простых способов подключения компьютера к телевизору, особенно с учетом того, что он обрабатывает как видео, так и аудио с помощью всего одного кабеля.
Рекомендуемые видео
Два меньших варианта этого интерфейса, которые используются до сих пор, — это Mini HDMI и Micro HDMI.

Чтобы связать два устройства, подключите один конец кабеля HDMI «папа-папа» к порту телевизора, а другой конец — к порту ПК. Windows 10 распознает телевизор как внешний дисплей, что можно проверить, щелкнув правой кнопкой мыши на рабочем столе и выбрав Настройки отображения во всплывающем меню.

Чтобы просмотреть рабочий стол Windows 10 на телевизоре, просто возьмите пульт и переключайтесь между подключениями, пока не появится рабочий стол ПК.
Если вид выглядит шатким, сделайте следующее:
Шаг 1: Щелкните правой кнопкой мыши на рабочем столе и выберите Настройки отображения во всплывающем меню.
Шаг 2: Выберите телевизор на схеме. На основном дисплее должно отображаться «один», а на телевизоре — «два» или что-то большее, если подключено более двух дисплеев.

Здесь можно изменить разрешение выходного дисплея, ориентацию и масштабирование. При необходимости также измените частоту обновления. Вот как:
Шаг 1: Находясь на панели дисплея с выбранным телевизором, прокрутите вниз и нажмите Расширенные настройки дисплея.
Шаг 2: В следующем окне нажмите Свойства адаптера дисплея для дисплея # — измените символ на назначенный номер телевизора.

Шаг 3: Нажмите кнопку Список всех режимов кнопку во всплывающем окне.
Шаг 4: Выберите частоту обновления и нажмите кнопку ХОРОШО кнопка.
ДисплейПорт

Большинство настольных ПК с выделенным видеокарты поставляются как минимум с одним разъемом DisplayPort, хотя на
В этом случае потребуется кабель DisplayPort-HDMI «папа-папа» или адаптер с разъемом DisplayPort «папа» и разъемом «мама» порта HDMI. В обоих случаях компьютер подключается к телевизору так же, как и при подключении HDMI.
Windows 10 должна распознавать телевизор как внешний дисплей и предлагать его как расширенный или дублированный дисплей. исходя из ваших предпочтений.
USB-C

Современные ПК без разъема HDMI или DisplayPort часто имеют альтернативный вариант в виде USB-C. Имейте в виду, что не все порты USB-C поддерживают видеовыход — это просто интерфейс, который не обещает никаких других технологий, кроме подключения USB 3.2. Проверьте характеристики компьютера, прежде чем предположить, что его порт USB-C поддерживает выходы HDMI и DisplayPort.

В этом случае потребуется кабель «папа-папа» с USB-C на одном конце и HDMI на другом. Адаптер USB-C с разъемом USB-C «папа» и разъемом HDMI «мама» также подойдет.
Как и при стандартном подключении HDMI, Windows 10 должна распознавать телевизор как внешний дисплей.
USB-А

Этот порт на самом деле никогда не предназначался для передачи видео. В отличие от DisplayPort и HDMI, для него требуются сторонние Драйверы DisplayLink. Этот метод лучше всего работает с синими портами USB (USB 3.0, USB 3.1), показанными выше, из-за его скорости. Однако в системных требованиях DisplayLink также указаны старые соединения USB 2.0 без синего цвета, которые работают медленнее.

Для этого метода требуется адаптер или док-станция с портом HDMI, как показано выше Mokai Start. Большинство драйверов DisplayLink устанавливаются автоматически при их подключении к порту USB-A компьютера. Однако эти драйверы могут быть устаревшими, поэтому пользователям необходимо загружать и устанавливать последние версии непосредственно из DisplayLink.
При подключенном адаптере или док-станции и установке драйверов Windows 10 должна обнаружить телевизор. Имейте в виду, что производительность видеовыхода может различаться, поскольку на ПК установлено стороннее программное обеспечение.
VGA и DVI

Сокращенно от Video Graphics Adaptor, VGA впервые появился в 1987 году и поддерживает только аналоговые видеосигналы. Он далеко не универсален, но в некоторых случаях его можно использовать. Используйте кабель «папа-папа» с VGA на одном конце и HDMI на другом или используйте адаптер с разъемом VGA «папа» и разъемом HDMI «мама». Mini-VGA — уменьшенный вариант.

Цифровой визуальный интерфейс, или DVI, является следующим шагом вперед и до сих пор используется в некоторых нишевых случаях. Существует семь вариантов этого интерфейса, включая одноканальный DVI-I, двухканальный DVI-I, DVI-A, одноканальный DVI-D, двухканальный DVI-D, Mini-DVI и Micro-DVI. Это затрудняет покупку подходящего адаптера, поэтому перед покупкой проверьте характеристики вашего компьютера, чтобы определить правильный кабель или адаптер.
Miracast/Другие потоковые приложения
Убедитесь, что телевизор совместим, включен и настроен на прием трансляции с ПК. Например, на LG Smart TV с webOS владельцы сначала должны загрузить приложение Device Connector и выбрать ПК вариант, за которым следует Демонстрация экрана и Миракаст. Это также может работать с такими приложениями, как Plex, PlayOn от Року, программное обеспечение TiVo Desktop и другие различные опции. Инструкции для приложения будут немного отличаться, хотя на стороне ПК шаги должны быть в основном такими же.
Этот метод абсолютно не будет работать, если какое-либо устройство подключено к проводному соединению.
Шаг 1: Нажмите на квадрат Уведомление Значок рядом с системными часами в правом нижнем углу главного экрана Windows. Это запускает Центр событий.
Шаг 2: Нажмите Расширять внизу, если видны только четыре плитки.
Шаг 3: Нажмите кнопку Проект плитка. Его положение может меняться, но оно будет.

Шаг 4: Выбирать Подключение к беспроводному дисплею перечислены в раскрывающемся меню, которое появляется справа.

Шаг 5: Выберите совместимый телевизор из списка.
Шаг 6: Следуйте инструкциям на телевизоре, если таковые имеются.
Шаг 7: Чтобы завершить трансляцию, нажмите Отключить расположен на панели инструментов в верхней части основного экрана ПК.

Обратите внимание, что на этой панели инструментов есть значок шестеренки. Нажмите на нее, чтобы найти три оптимизации: «Игра», «Работа» и «Просмотр видео». В первом случае это уменьшает задержку для достижения оптимальной частоты кадров. Режим просмотра видео увеличивает задержку для уменьшения буферизации, а рабочий режим находится между ними.
Чтобы изменить режим трансляции, сделайте следующее:
Шаг 1: Щелкните правой кнопкой мыши на рабочем столе и выберите Настройки отображения во всплывающем меню.
Шаг 2: На экране появится приложение «Настройки». Выберите телевизор на схеме.
Шаг 3: Прокрутите вниз до Несколько дисплеев и щелкните стрелку вниз, чтобы расширить выбор.

Шаг 4: Выберите режим: расширить рабочий стол, дублировать рабочий стол, отображать только на телевизоре или отключиться.
Разрешение, масштабирование и т. д. можно изменить, как и любой другой дисплей.
MacOS
Тандерболт 3/USB-C

Все современные компьютеры Mac, от MacBook Air до Mac Pro, используют USB-C для подключения внешних устройств, будь то периферийное устройство, внешний диск или дисплей. Все они поддерживаются Удар молнии 3 обещает скорость до 40 Гбит/с для одновременной обработки всех этих данных.
Для этого метода требуется адаптер или кабель для физического подключения Mac к телевизору. Однако то, что приобретают пользователи, зависит от фактического порта USB-C.
Маленький символ дерева, напечатанный рядом с портом, означает, что он не поддерживает
После подключения Mac к телевизору MacOS должна обнаружить его как внешний дисплей. Чтобы изменить режим вывода, выполните следующие действия:
Шаг 1: Нажмите кнопку Системные настройки значок в доке. Либо щелкните логотип Apple в верхнем левом углу и выберите Системные настройки из раскрывающегося меню.
Шаг 2: Выбирать Дисплеи в Системные настройки окно.

Шаг 3: Нажмите кнопку Распоряжения вкладка.
Шаг 4: Чтобы отразить основной дисплей, установите флажок рядом с Зеркальные дисплеи. В противном случае MacOS по умолчанию переходит в расширенный режим.

Примечание: Перетащите белый значок строки меню на миниатюре основного дисплея на экран телевизора, чтобы сделать последний основным дисплеем.
Мини-дисплейпорт

Этот порт есть на старых компьютерах Mac. Как показано выше, это закругленный прямоугольный интерфейс (за исключением небольших углов в левом и правом нижних углах). Некоторые просто предоставляют выход DisplayPort, в то время как другие также включают в себя более старые версии.
Как и в случае с USB-C, напечатанный значок молнии указывает
Для этого метода требуется кабель Mini Display Port — HDMI «папа-папа» или адаптер с разъемом Mini DisplayPort «папа» и разъемом HDMI «мама». После подключения к телевизору MacOS обнаружит его как внешний дисплей.
Если сомневаешься, Apple предоставляет список портов которые доступны на всех компьютерах Mac прошлого и настоящего.
Apple ТВ
Это подход Apple к зеркалированию или распространению MacOS на телевизор через беспроводное соединение. Для этого требуется устройство Apple TV, уже подключенное к порту HDMI телевизора и вошедшее в учетную запись Apple. Это единственное решение для тех, у кого нет телевизора, который изначально поддерживает Эйрплей 2.
Для начала включите AirPlay на устройстве Apple TV. Вот как:

Шаг 1: Выберите серый и серебристый. Плитка передач на главном экране. Откроется приложение «Настройки».
Шаг 2: Выбирать AirPlay и HomeKit на следующем экране.

Шаг 3: Выбирать AirPlay чтобы включить его, если это еще не сделано. В подсказке запрашивается локальное местоположение и имя, чтобы идентифицировать его на других устройствах Apple.
Шаг 4: Выбирать Разрешить доступ для настройки ограничений, таких как создание пароля и отключение ближайшего доступа к AirPlay вне сети.

Теперь Mac может подключиться.
Шаг 1: Убедитесь, что Mac и телевизор подключены к одной беспроводной сети.
Шаг 2: На Mac щелкните значок рядом со значком Wi-Fi в строке меню. Он напоминает экран со стрелкой вверх внизу, как показано ниже.
Шаг 3: Выберите целевое устройство Apple TV в раскрывающемся меню.

Шаг 4: Нажмите кнопку Значок AirPlay еще раз, чтобы переключиться между двумя режимами: зеркально отображать основной дисплей или использовать телевизор в качестве расширения рабочего стола.

Шаг 5: Чтобы отключиться, нажмите кнопку Логотип AirPlay еще раз и выберите Остановить AirPlay в раскрывающемся меню.
Телевизоры с AirPlay 2
Это другой стратегический метод по сравнению с беспроводным копированием или подключением MacOS к телевизору. Эти телевизоры оснащены встроенным
Этот процесс в основном идентичен, за исключением функции переключения на
Хром ОС
Если вы хотите использовать HDMI, вы можете использовать кабель «папа-папа» или адаптер. Мы рекомендуем использовать шнур с разъемом HDMI «папа» на одном конце или адаптер с разъемом HDMI «мама» на одном конце для USB-C и всех других разъемов.
После того, как вы установили безопасное соединение с обоими, на экране телевизора должен появиться рабочий стол Chrome OS.
Иногда вам может потребоваться, чтобы экран телевизора отражал экран рабочего стола, а не растягивал его. Ниже мы наметили несколько простых шагов, которые позволят вам изменить настройки:
Шаг 1: Нажмите кнопку Системные часы расположен в правом нижнем углу.
Шаг 2: Нажмите кнопку Значок передач во всплывающем меню, чтобы открыть настройки Chrome OS.
Шаг 3: Выбирать Устройство перечислены слева.
Шаг 4: Выбирать Дисплеи перечислены справа.
Вы увидите все возможные варианты, перечисленные под каждым дисплеем. Прежде чем вносить какие-либо изменения, дважды проверьте, чтобы выбрать правильную вкладку:

- Переставляйте дисплеи, перетаскивая их значки.
- Установите флажок рядом с «Зеркало встроенного дисплея», чтобы отображать изображение рабочего стола на телевизоре.
- Изменение масштаба элементов на экране.
- Изменение резкости текста и изображений (разрешение).
- Измените ориентацию.
- Отрегулируйте границы рабочего стола на текущем экране.

Хромкаст
Если ваш бюджет не позволяет вам раскошелиться на кучу денег, вы можете рассмотреть возможность использования Chromecast, который продается по гораздо более доступной цене по сравнению с Apple TV.
Возможно, вы этого не осознаете, но, вероятно, на вашем компьютере уже есть Chromecast, использующий ваше имя пользователя и учетную запись Google. Chrome OS совместима с Chromecast, поэтому лучше всего объединить Chrome OS и Chromecast для подключения ПК к телевизору.
Хотя вы не можете расширить рабочий стол до экрана телевизора с помощью Chromecast, вы можете отразить это, выполнив действия, перечисленные здесь:
Шаг 1: Нажмите кнопку Системные часы в правом нижнем углу.
Шаг 2: Нажмите кнопку Бросать кнопку во всплывающем меню.

Шаг 3: Выберите устройство Chromecast, которое появится в следующем меню.
Шаг 4: В следующем всплывающем окне выберите миниатюру рабочего стола и нажмите кнопку Делиться кнопка.

Чтобы остановить трансляцию, выполните следующие действия:
Шаг 1: Нажмите кнопку Системные часы в правом нижнем углу.
Шаг 2: Нажмите Останавливаться в верхней части всплывающего меню.

Рекомендации редакции
- Apple только что дала геймерам Mac большой повод для волнения
- Как конвертировать кассеты VHS в DVD, Blu-ray или цифровой формат
- Этот критический эксплойт может позволить хакерам обойти защиту вашего Mac.
- Эта концепция macOS исправляет как Touch Bar, так и Dynamic Island.
- Является ли macOS более безопасным, чем Windows? В этом отчете о вредоносном ПО есть ответ