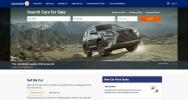Вы хотите прыгнуть в Видеоконференция Google Meet с друзьями, семьей или коллегами? Мы покажем вам лучшие советы и рекомендации, которые можно использовать для наиболее оптимального проведения онлайн-встреч. Ли ты используйте Google Meet на вашем ПК, Mac или мобильном устройстве, например смартфоне Android, iPhone или iPad, эти советы помогут вам освоить видеоконференции. Если вместо этого вы используете Google Hangouts, у нас есть отличное руководство по Советы и рекомендации по Hangouts.
Содержание
- Изменение макета встречи
- Добавьте подписи в Google Meet
- Контролируйте участников Google Meet
- Позвоните в конференцию Google Meet
- Разрешить уведомления Google Chrome
- Запись видеовстреч
- Поделитесь своим экраном во время встречи
- Настройте параметры видео
- Сочетания клавиш Google Meet
Изменение макета встречи

Хотите изменить свой взгляд на других участников и контент? Вы можете легко изменить свой макет во время видеоконференции Google Meet на ПК или Mac. Чтобы изменить макет во время встречи, нажмите кнопку
Больше вариантов кнопку (три вертикальные точки), а затем Изменить макет. Здесь вы можете выбрать один из доступных типов просмотра:- Авто: Разрешите Google Meet выбирать макет.
- Плитка: Показывает до 16 человек, когда никто не выступает. Все участники отображаются на экране большими плитками. Самые активные участники окажутся в стороне.
- Прожектор: Текущая презентация или активный участник заполнит окно.
- Боковая панель: Активный участник или презентация отображается в большом виде, а дополнительные участники отображаются сбоку.
Рекомендуемые видео
Добавьте подписи в Google Meet
Если вам сложно следить за тем, что говорят на видеоконференции, вы можете включить субтитры. Обратите внимание: если вы записываете собрание, субтитры не будут отображаться при воспроизведении записи. Если вы используете Meet на компьютере, субтитры обычно предлагаются только на английском языке, за исключением случаев, когда вы живете в «Азиатско-Тихоокеанском регионе или регионе EMEA», и в этом случае вы можете иметь субтитры на следующих языках:
- Английский
- Французский
- Испанский (Мексика)
- Португальский (Бразилия)
- Немецкий
- Испанский (Испания)
Для мобильных устройств доступен только английский язык.
Чтобы включить субтитры, нажмите кнопку Включить субтитры кнопка [КК], который можно найти в правом нижнем углу окна Meet. На мобильном устройстве опция подписей должна появиться, как только вы нажмете на значок Более значок (который выглядит как вертикальный набор из трех точек). В появившемся всплывающем меню выберите Включить субтитры.
Контролируйте участников Google Meet
Во время видеозвонка Google Meet вы можете выбрать участника и управлять различными факторами, в том числе отключением или закреплением его звука. При желании участников также можно удалить из звонка. В случае личных встреч удалить участника может только модератор мероприятия.
Отключить микрофон участника
Чтобы отключить звук другого участника в Google Meet, выполните следующие действия:
Windows и MacOS: Наведите указатель мыши на миниатюру человека и нажмите кнопку Немой значок (который выглядит как микрофон), когда он появляется поверх миниатюры.
Андроид и iOS: Нажмите на название встречи в верхней части экрана, затем нажмите на значок Люди вкладка, затем нажмите на три точки Меню значок рядом с участником, звук которого вы хотите отключить, и нажмите Немой.
Закрепить участника
Чтобы закрепить участника и держать его видео в фокусе, выполните следующие действия:
Windows и MacOS: Нажмите кнопку Приколоть значок на миниатюре участника.
Андроид: Нажмите на название встречи, выберите Люди вкладку, нажмите на Меню (три точки) значок человека, которого вы хотите закрепить, а затем нажмите на Приколоть.
iOS: Выберите и удерживайте значок человека, а затем выберите значок Приколоть значок во всплывающем меню.
Удаление участника
Чтобы удалить участника, выполните следующие действия:
Windows и MacOS: Наведите указатель мыши на миниатюру участника, которого хотите удалить, и нажмите кнопку Удалить из собрания икона. Нажмите Удалять еще раз для подтверждения.
Андроид: Нажмите на название встречи, выберите Люди вкладку, коснитесь значка Меню (три точки) рядом с участником, которого вы хотите удалить, а затем нажмите Удалять и Удалять снова.
iOS: Перейдите к Люди, выберите имя человека, а затем нажмите Удалить из собрания. Затем нажмите Удалять.
Позвоните в конференцию Google Meet

Вы можете присоединиться к видеоконференции Google Meet с помощью телефона. Однако подключение по телефону поддерживается только на собраниях, созданных через учетную запись Google Workspace.
Чтобы позвонить на конференцию Google Meet, вы можете позвонить по номеру, предоставленному вам организатором встречи. В противном случае, когда вы посещаете веб-сайт Google Meet, вы можете перейти к собранию и затем выбрать Присоединяйтесь > Используйте телефон для аудио. Затем нажмите Ввести номер и выберите свою страну. После этого наберите номер и введите ПИН-код. Чтобы отключиться от звонка, нажмите Завершить вызов.
Разрешить уведомления Google Chrome
Хотите ли вы, чтобы Google Meet отправлял вам уведомления в веб-браузере Chrome? Выполните следующие действия в Google Chrome на своем Mac или ПК, чтобы Meet мог отправлять вам push-уведомления о звонках и сообщениях чата. Вы также можете следовать этим настройкам, чтобы при желании отключить такие уведомления.
Шаг 1: Откройте Chrome.
Шаг 2: Нажмите Более (три вертикальные точки) и выберите Настройки.
Шаг 3: Выбирать Конфиденциальность и безопасность, тогда выбирай Настройки сайта.
Шаг 4: нажмите кнопку Уведомления вариант.
Шаг 5: Прокрутите до Встретиться. Google. Ком в списке, а затем нажмите Более (три вертикальные точки).
Шаг 6: Нажмите Позволять.
Запись видеовстреч
Если вы хотите просмотреть ранее проведенный звонок Google Meet позже, вы можете рассмотреть возможность его записи. Однако стоит отметить, что запись встречи возможна только доступно определенным пользователям Google Workspace. Присоединившись к собранию на ПК или Mac, нажмите кнопку Более кнопку (три вертикальные точки), а затем нажмите кнопку ЗаписыватьВстреча. Как только вы начнете запись, участники будут уведомлены. Чтобы завершить запись, выполните предыдущие шаги, но нажмите Остановить запись вместо. Выбирать Остановить запись еще раз для подтверждения.
После записи встреча будет сохранена на Google Диске организатора встречи. Ссылка будет автоматически отправлена организатору встречи и лицу, инициировавшем запись, для ее скачивания. Если вам не удается начать запись собрания, проверьте это руководство от Google, так как существует несколько причин, по которым опция может быть недоступна.
Поделитесь своим экраном во время встречи
Если на экране вашего компьютера есть контент, которым вы хотите поделиться с другими, вы можете сделать это в видеоконференции Google Meet. Если вы хотите начать делиться контентом, вы можете сделать это на Mac или ПК, щелкнув значок Подарить сейчас Кнопка, показанная в правом нижнем углу. Затем вас спросят, хотите ли вы поделиться ТвойЭвесь экран, Окно, или Вкладка. На следующем экране появится миниатюра вашего экрана: выберите часть экрана, которой хотите поделиться, затем нажмите Делиться чтобы подтвердить, что вы хотите представить. Чтобы остановить презентацию, нажмите кнопку Прекратить делиться кнопка внизу экрана.
Звонки Google Meet также предлагают возможности совместного использования экрана для устройств Android. Начните с нажатия кнопки Более кнопку (три вертикальные точки), затем выберите Делиться Экран. Кран Начать делиться чтобы подтвердить, что вы хотите начать презентацию. Кран Начать сейчас. Чтобы остановить презентацию, нажмите Прекратить делиться. В iOS нажмите то же самое Более значок, выберите Поделиться экраном, а затем коснитесь Начать трансляцию. Чтобы завершить обмен, просто нажмите Прекратить делиться > ХОРОШО.
Настройте параметры видео

Google Meet позволяет пользователям настраивать разрешение видео, чего нет в большинстве других видеоплатформ. Понижение разрешения может помочь сохранить видеосоединение, если у вас слабое или нестабильное соединение Wi-Fi. Вы всегда можете вернуться к более высокому разрешению, когда соединение улучшится, чтобы получить превосходное видеоизображение. Изменить разрешение в соответствии с подключением легко, выполнив следующие действия:
Шаг 1: Во время звонка в Google Meet нажмите кнопку Более значок, а затем Настройки. Затем выберите видео вкладка слева.
Шаг 2: У вас есть два варианта выбора типа разрешения, которым вы хотите манипулировать. Вы можете выбрать либо Отправлять или Получить разрешение. Отправить резолюцию это то, что ваша камера отправит другим участникам вызова, а Получить разрешение это то, что вы видите от других абонентов.
Шаг 3: Выберите разрешение, которое вы хотите использовать, из Стандартное определение (360p) до Высокое разрешение (720р). Чтобы воспользоваться преимуществом вашего соединения для получения, необходимо рассмотреть дополнительные возможности. При получении вы можете выбрать один из Только аудио вариант, а Стандартное разрешение (360p) по одному видео за раз вариант, или Авто.
Сочетания клавиш Google Meet
Вам придется потратить некоторое время на анализ всех тонкостей системы Google Meet, чтобы полностью реализовать ее потенциал эффективности. В Google Meet есть несколько чрезвычайно полезных сочетаний клавиш, которые значительно улучшат ваш опыт работы, если вы захотите их изучить. В Google Meet есть встроенные ярлыки, которые оптимизируют его использование и значительно улучшат общее впечатление. Эти сочетания клавиш позволят вам управлять различными аспектами Google Meet, даже не убирая рук с клавиатуры.
Самый важный ярлык в Windows и Chrome OS: (Шифт + ?), откроется всплывающее окно со всеми другими возможными сочетаниями клавиш, которые можно использовать в Meet. Для MacOS это ярлык (Команда +?).
Вот несколько сочетаний клавиш, которые можно использовать в Meet:
- Отключить/включить микрофон:Ctrl + Д или Команда + Д
- Включите или выключите камеру:Ctrl + Е или Команда + Е
- Анонс текущего докладчика:Ctrl + Альт + С или Ctrl + Команда + С
Рекомендации редакции
- 5 вещей, которые мне нравятся в обновленном дизайне Google Docs
- Google Meet только что получил огромное преимущество перед Zoom и Teams
- Google Meet и Google Duo начинают запутанное слияние
- Разница между Google One и Google Диском
- Google официально закрывает еще одно чат-приложение