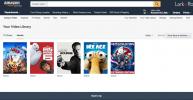Google Docs — это облачный продукт Google со всеми функциями, необходимыми для создания, редактирования и обмена документами. Google предлагает набор приложений, предназначенных для пользователей, работающих в Интернете. Интеграция с Возможности облачного хранилища Google Диска позволяет вам получать доступ и работать с вашими документами из любого места.
Содержание
- Шаг 1. Настройка учетной записи Google
- Шаг 2. Запуск Документов Google
- Шаг 3: Создание документа
- Шаг 4: Начните работать
- Как поделиться своими вещами
- Используйте функцию комментариев
- Познакомьтесь с различными режимами редактирования
- Попробуйте другой тип документа
Переход на Документы Google может оказаться непростой задачей, поскольку есть много новых функций, а интерфейс редактирования документов может показаться незнакомым.
Рекомендуемые видео
Вы можете начать работу с Документами Google, выполнив несколько простых шагов, а изучение дополнительных функций этого инструмента поможет вам в кратчайшие сроки стать экспертом по Документам Google.
Шаг 1. Настройка учетной записи Google
Для использования Документов Google необходимо зарегистрировать учетную запись Google. Это можно сделать бесплатно, и ваша учетная запись предоставляет вам доступ к Gmail, Карты Гугли YouTube, а также весь пакет Диска.
Чтобы создать учетную запись Google, перейдите к страница регистрации. Введите свои данные и следуйте подсказкам на экране. Поздравляем! Теперь у вас есть учетная запись Google. Если у вас уже есть учетная запись, просто войдите в нее, как обычно.

Шаг 2. Запуск Документов Google
В зависимости от вашего устройства существует несколько способов доступа к Документам Google. Вы можете скачать приложение с сайта Магазин приложений или Гугл игрыили нажмите кнопку Google Apps значок в правом верхнем углу Главная страница Google страница (представлена девятью точками). Затем вы должны нажать кнопку Документы Кнопка — возможно, вам придется прокрутить всплывающее меню вниз или нажать Еще от Google в том же всплывающем меню, чтобы увидеть его.

Альтернативно вы можете перейти на Google Диск и выбрать GoogleДокументы в рамках Мой драйв раскрывающееся меню вверху или выберите Гугл документы после того, как вы нажали Новый в левой части страницы. Последний вариант — перейти непосредственно к Гугл документы. Запустив веб-приложение, вы будете готовы создать документ.
Шаг 3: Создание документа
Чтобы создать новый документ, щелкните пустую страницу с разноцветным значком. Добавление подпишитесь внутри него, который расположен в верхнем левом углу главной страницы Документов Google. Если вы не можете найти этот значок, прокрутите вверх, чтобы увидеть его, или прокрутите вниз, чтобы щелкнуть разноцветный значок. Плюс знак значок в правом нижнем углу экрана. Как только вы это сделаете, вышеупомянутый значок пустой страницы с разноцветным знаком добавления снова появится в верхней части экрана. Нажмите на него, чтобы открыть новый документ.

Если вы создаете документ на Диске, выберите Гугл документы после удара Новый автоматически создаст пустой документ. Если щелкнуть маленький значок справа Стрелка рядом с Гугл документы, вы даже можете создать новый документ на основе предоставленного шаблона. На выбор предлагается множество шаблонов, включая резюме, деловые письма и набор сторонних шаблонов. Вы даже можете загрузить существующий файл .doc или .docx на свой Диск, нажав Новый >Файл загружен.
Шаг 4: Начните работать
После того, как вы создали документ, вы можете приступить к работе. Нажмите Безымянный документ в верхнем левом углу, чтобы добавить заголовок к документу. Вы также можете настроить тип шрифта, размер текста и многое другое с помощью Панель инструментов в верхней части страницы. Если вы не видите свой заголовок или строку меню вверху страницы, эти параметры могут быть скрыты. В этом случае нажмите направленную вниз кнопку Стрелка в правом верхнем углу, чтобы отобразить их.

Поскольку вы работаете в браузере, любые изменения, внесенные в ваш документ, будут сохранены автоматически. Если вы посмотрите справа от заголовка вашего документа в верхней части экрана, вы должны либо увидеть Сохранение… или Сохранено на Диске. Прежде чем выйти, дождитесь появления второго сообщения, чтобы убедиться, что вся ваша работа сохранена. Чтобы отобразить историю версий имеющегося документа, нажмите кнопку Последнее редактирование было [количество секунд/минут/часов] назад ссылка, которая находится справа от Помощь кнопку меню в верхней части экрана. Затем вы попадете на экран, на котором показаны различные отредактированные версии вашего документа, которые вы можете восстановить.
Как поделиться своими вещами
Чтобы поделиться своими документами с другими людьми, нажмите синий значок Делиться в правом верхнем углу документа, которым вы хотите поделиться. Кнопка будет втиснута между вашим изображением (при условии, что вы добавили его в свою учетную запись Google) и Открыть историю комментариев значок, который выглядит как мультяшный речевой пузырь. После этого пригласите других пользователей, введя соответствующие адреса электронной почты в появившемся окне и нажав Сделанный.

Люди, с которыми вы делитесь документом, могут редактировать, просматривать или комментировать документ в зависимости от того, какие разрешения вы им предоставляете. Это можно изменить, коснувшись раскрывающегося меню справа от поля адреса электронной почты после того, как вы добавили кого-то. В этом меню вы можете пометить кого-либо как Зритель, Комментатор, или редактор.
Если вы хотите поделиться документом с людьми, используя не электронную почту, нажмите Копировать ссылку в нижней половине Поделитесь с людьми и группами окно. Ссылка будет скопирована в буфер обмена. Возможно, для вашего документа по умолчанию установлен ограниченный уровень конфиденциальности. Это означает, что только люди, добавленные в ваш документ, смогут открыть ссылку, которую вы им отправите. Если вы хотите изменить уровень конфиденциальности документа, чтобы к нему мог получить доступ любой, у кого есть ссылка, вы можете сделать это, нажав синий значок. Изменить на «Любой, у кого есть ссылка» гиперссылка, которая также расположена в нижней половине Поделитесь с людьми и группами окно.

Как только вы это сделаете, вы попадете в окно, которое позволит вам скопировать общую ссылку на ваш документ или продолжить. настройте разрешения вашего документа, позволяя вам выбирать, что люди могут делать с документом после получения ссылка на него. Это можно сделать, щелкнув раскрывающееся меню (то есть справа от Любой, у кого есть ссылка вариант), а затем выбрав Зритель, Комментатор, или редактор из меню.
Используйте функцию комментариев
С помощью Документов Google вы можете в режиме реального времени наблюдать, как другие люди вносят изменения в документ. Нажав кнопку Открыть историю комментариев В правом верхнем углу экрана вы или любой другой человек, участвующий в документе, можете начать обсуждение вашего проекта. Вы также можете увидеть, какие пользователи в данный момент просматривают документ, используя ряд кружков, расположенных слева от Открыть историю комментариев кнопка. Если никто кроме вас не просматривает данную страницу, здесь ничего не появится.
Вы также можете настроить каждый документ так, чтобы получать уведомления обо всех комментариях, добавленных к документу, только о комментариях, которые относятся к вам, или не получать уведомления вообще. Уведомления могут быть полезным инструментом для совместной работы с большими группами людей. Это идеально при работе с группой, которая находится в разных физических пространствах. Если по какой-то причине вы не хотите, чтобы пользователи имели возможность добавлять комментарии к данному документу, вы также можете изменить режим редактирования (подробнее об этом в следующем разделе).
Познакомьтесь с различными режимами редактирования
ережим редактирования выпадающее меню (расположено в правой части экрана под Делиться кнопка) позволяет просматривать и редактировать документ различными способами. У вас есть три основных варианта: Отредактировать файл самостоятельно (Редактирование), предложить изменения другому участнику (Предлагая) или просмотрите или распечатайте документ (просмотра). Если вы знакомы с Microsoft Word, Предлагая функция функционирует аналогично Отслеживать изменения. Инструмент будет выделять предлагаемые изменения заметным тоном по всему документу. Другие участники или редакторы могут либо одобрить, либо отклонить эти предложения при создании окончательного варианта. Помимо Предлагая функция, вы можете отслеживать историю изменений документа через Файл > История версий > См. историю версий.
Попробуйте другой тип документа
Google Диск содержит множество. Google Slides — конкурент Microsoft Силовая установка, но, как и в случае с Документами, он открывает двери для сотрудничества нескольких участников. Google Таблицы — конкурент Microsoft Excel, когда дело доходит до создания и редактирования электронных таблиц.
Набор веб-приложений Google для повышения производительности — бесплатный и жестокий конкурент Microsoft 365. Он не такой подробный и всеобъемлющий, но пользователи могут бесплатно получить доступ к этим приложениям для создания и сохранения контента в Интернете при тщательном сотрудничестве. Пользователи могут войти в свою учетную запись Google, чтобы получить доступ к сохраненным файлам документов, таблиц и слайдов на любом устройстве в любой точке мира, если у них есть доступ к Интернету.
Рекомендации редакции
- GPT-4: как использовать чат-бота с искусственным интеллектом, который посрамляет ChatGPT
- Как мы тестируем ноутбуки
- Конкурент Google ChatGPT только что запустился в поиске. Вот как это попробовать
- Вам не обязательно использовать Bing — в Google Search теперь тоже есть искусственный интеллект.
- OpenAI угрожает судебным иском из-за студенческого проекта GPT-4 и забывает, что вы можете использовать его бесплатно