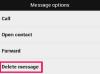Форматы даты и времени PowerPoint по умолчанию позволяют выбрать макет при вставке даты в основную часть слайда или в его нижний колонтитул. После того, как вы выбрали тип даты, которую хотите использовать, вы можете отформатировать ее текст и внешний вид. Если вы работаете с нижним колонтитулом, вы также можете изменить положение даты на слайде.
Добавить дату на слайд
Шаг 1

Кредит изображения: Изображение предоставлено Microsoft
Щелкните место на слайде, куда вы хотите вставить дату. Выберите Вставлять вкладка, а затем Дата и время.
Видео дня
Шаг 2

Кредит изображения: Изображение предоставлено Microsoft
Когда откроется диалоговое окно «Дата и время», прокрутите список, чтобы увидеть доступные форматы даты, даты и времени. Нажмите на тот, который хотите использовать. Если вы включили дополнительные иностранные языки в PowerPoint, выберите язык в раскрывающемся меню «Язык» и один из вариантов в раскрывающемся меню «Тип календаря», если таковой имеется.
Кончик
Чтобы добавить разные языки и связанные типы календаря к датам в PowerPoint, выберите
Файл вкладка, а затем Параметры. Перейти к Язык и выберите вариант из Добавить дополнительные языки редактирования выпадающее меню. Выбирать Добавлять а потом Ok. Вам будет предложено закрыть программы MSOffice, прежде чем PowerPoint добавит язык.По умолчанию PowerPoint вставляет фиксированную дату, которая не изменится, пока вы ее не отредактируете. Чтобы дата обновлялась всякий раз, когда вы открываете презентацию или распечатываете ее, установите флажок рядом с Обновлять автоматически. Выбирать Ok чтобы применить изменения.
Кончик
- Обязательно щелкните слайд перед тем, как выбрать Дата и время. Если ты. не указывайте место для даты, PowerPoint предполагает, что вы хотите поместить ее в нижний колонтитул слайда, и открывает меню «Верхний и нижний колонтитулы».
- Чтобы установить формат даты по умолчанию для использования в будущем, выберите Дефолт в меню «Дата и время».
Шаг 1

Кредит изображения: Изображение предоставлено Microsoft
Открыть Вставлять вкладка и выберите Верхний и нижний колонтитулы.
Шаг 2

Кредит изображения: Изображение предоставлено Microsoft
Проверить Дата и время коробка. Щелкните значок Обновлять автоматически радиальная кнопка для создания даты, которая обновляется при открытии или печати презентации в будущем. Выберите формат в раскрывающемся меню и при необходимости измените параметры в «Язык» и «Тип календаря». Чтобы использовать фиксированную дату, выберите Фиксированный и введите желаемый формат в поле.
Чтобы дата не отображалась на титульном слайде презентации, установите флажок Не показывать на титульном слайде коробка. Выбирать Подать заявление добавить дату к текущему слайду; Выбрать Применить ко всему для отображения на всех слайдах. Применить ко всем не будет отображать дату на титульном слайде, если вы отключили этот параметр.
Кончик
- Вы также можете добавить дату и время к раздаточному материалу презентации с помощью инструмента «Верхний и нижний колонтитулы». Выберите Примечания и раздаточные материалы вкладка и следуйте инструкциям, чтобы добавить дату.
- PowerPoint по умолчанию вставляет дату текущего дня. Чтобы изменить дату, вставьте дату, выберите ее и измените день, месяц или год.
Настроить дату
Используйте инструменты «Шрифт», чтобы настроить дизайн даты. Если вы добавили дату в нижний колонтитул, вы также можете изменить ее расположение на слайде.
Шаг 1. Отформатируйте текст

Кредит изображения: Изображение предоставлено Microsoft
Выберите дату на слайде или дважды щелкните нижний колонтитул, чтобы активировать текстовое поле, прежде чем выделять текст. Открыть Дом и используйте инструменты «Шрифт», чтобы изменить шрифт, цвет и размер текста. Вы также можете добавить жирный шрифт, курсив или подчеркивание.
Кончик
Чтобы добавить к дате дополнительные эффекты, выберите ее и откройте Формат таб. Используйте параметры в Стили фигур а также Стили WordArt области для добавления и форматирования эффектов.
Шаг 2: переместите дату
Чтобы переместить дату в область нижнего колонтитула или в другое место на слайде, отредактируйте ее расположение в образце слайдов презентации. Если вы измените положение на обычном слайде, оно переместится только на этот слайд; редактирование образца слайдов применяет изменения ко всем слайдам.

Кредит изображения: Изображение предоставлено Microsoft
Выберите Вид вкладка, а затем Мастер слайдов.

Кредит изображения: Изображение предоставлено Microsoft
Выберите первый слайд в главном списке, чтобы открыть его на главном экране.

Кредит изображения: Изображение предоставлено Microsoft
Выберите поле даты в области нижнего колонтитула. Наведите указатель мыши на одну из его линий, пока она не превратится в крест. Перетащите поле даты на новое место и отпустите.