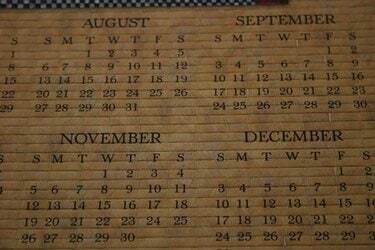
Спланируйте год, сделав страницу мини-календарей, по одному на каждый месяц.
Некоторые программы позволяют создавать ежемесячный календарь с помощью мастера создания календаря. Если вы измените их размер, чтобы они были меньше, вы можете разместить более одного на странице или вы можете отобразить небольшой календарь и другой текст на одной странице. Эти мини-календари полезны для многих типов планирования или для печати календарей событий для вашего бизнеса или организации.
Используйте Microsoft Publisher
Шаг 1
Вставьте в документ объект галереи дизайна календаря. Выберите «Объект галереи дизайна» в меню «Вставка» в Microsoft Publisher. Выберите «Объекты по категориям» и выберите «Календари». Выберите стиль, соответствующий вашим целям. Издатель вставит календарь на вашу страницу.
Видео дня
Шаг 2
Отредактируйте свой календарь. Выберите календарь и нажмите на значок мастера внизу (он похож на маленькую волшебную палочку). Вы можете изменить месяц и год, нажав «Изменить диапазон дат» в нижней части панели дизайна календаря (в противном случае Publisher по умолчанию использует текущий месяц). Выберите нужный месяц и год из раскрывающихся меню.
Шаг 3
Измените размер календаря, перетащив любой из угловых маркеров. Издатель автоматически размещает календарь так, чтобы заполнить текущую страницу. Чтобы сделать мини-календарь, вы захотите изменить его размер, а также, возможно, переместить его. После изменения размера вам может потребоваться уменьшить некоторые или все размеры шрифта, выделив их и изменив размер на панели инструментов.
Шаг 4
Сделайте еще месяц. Скопируйте только что созданный календарь, вставьте его, переместите на место и отредактируйте, изменив его на другой месяц. Это создаст новый месяц, но позволит вам сохранить новый размер и форму, а также любые сделанные вами изменения шрифта.
Используйте Microsoft Word
Шаг 1
Включите панель инструментов «Таблицы и границы», выбрав ее в разделе «Панели инструментов» меню «Вид», если она еще не включена. Стол - лучший способ сделать в Word мини-календарь с изменяемым размером.
Шаг 2
Вставьте таблицу в документ Word, щелкнув значок «Вставить таблицу» посередине панели инструментов «Таблицы и границы». Это значок, похожий на таблицу.
Шаг 3
Укажите количество строк и столбцов в вашей таблице. Если вам нужен обычный календарь с выходными днями в неделю, выберите семь столбцов и четыре или пять строк, в зависимости от месяца.
Шаг 4
Измените размер таблицы, перетащив правый нижний маркер, чтобы превратить ее в мини-календарь. Если ваш документ отформатирован с двумя или тремя столбцами, Word изменит размер таблицы по ширине одного столбца.
Шаг 5
Введите числа для дат. Если месяц начинается в среду, оставьте первые три ячейки пустыми и начните с «1» в четвертой ячейке. Продолжайте вводить все даты для дней вашего месяца.
ШАГ 6
Отформатируйте свой календарь. Добавьте еще одну строку вверху для дней недели, если хотите; щелкните значок «Вставить строку» на панели инструментов «Таблицы и границы», убедившись, что ваш курсор сначала находится в одной из ячеек в верхней строке. Выделите некоторые или все ячейки и измените стиль или размер шрифта. Поместите курсор в самую первую ячейку и нажмите «Enter», чтобы создать строку текста над календарем, и введите название месяца в этой строке.
Шаг 7
Сделайте еще один мини-календарь. Когда у вас есть календарь, вы можете скопировать и вставить его и отредактировать копию, чтобы сделать еще один месяц.
Кончик
Страница с тремя столбцами одинакового размера и четырьмя строками может отображать годовые ежемесячные календари.
Выберите макет календаря с большими числами и простым заголовком, чтобы он уменьшался в размере и оставался читабельным.
Помимо создания собственных календарей, вы можете использовать шаблоны календарей в Интернете, например, на PrintableCalendar.ca.



