Даже с приходом Xbox серии X и серии S, наиболее распространенные проблемы Xbox One продолжают существовать. Вклад Microsoft в восьмое поколение консолей претерпел несколько изменений, каждая из которых исправляла предыдущие проблемы и привносила свои собственные проблемы. В этом руководстве мы расскажем вам о проблемах, с которыми вы можете столкнуться, и о том, как их решить во всех версиях консоли.
Содержание
- Как связаться с Microsoft
- Завис на заставке
- Дисковод издает скрежет
- Xbox One не будет обновляться
- Xbox One не включается
- Xbox One неожиданно выключается
- Ваш телевизор отображает не лучшее разрешение
- Звук не работает должным образом
- Игры не устанавливаются
- Контроллер не синхронизируется
- Xbox One не может правильно читать диски
- Игры часто зависают или вылетают
- Невозможно подключиться к сети или Xbox Live
- Kinect не соединяется с консолью
Однако вполне возможно, что проблема, с которой вы столкнулись, связана не с задней частью Xbox One. Если вы не видите свою проблему в списке ниже, обязательно проверьте наш
Руководство по устранению неполадок Xbox серии X и наш список распространенные проблемы Xbox Live.Рекомендуемые видео
Как связаться с Microsoft
Мы рекомендуем использовать веб-сайт Microsoft для зарегистрировать свой Xbox One. Это ускорит решение проблем, на которые все еще распространяется гарантия. Регистрация консоли также позволит вам увидеть статус гарантии. Если ваша консоль находится на гарантии, ремонт бесплатный.
| Метод | Контакт |
| Живой чат | Веб-сайт |
| Форумы | Веб-сайт |
| Самопомощь | Веб-сайт |
| Телефон | Запросить звонок |
| Твиттер | @XboxSupport |
Завис на заставке

Полная загрузка Xbox One может занять много времени — до 10 минут. Мы имеем в виду включение Xbox One из полностью выключенного состояния, а не из режима покоя. При загрузке зеленый экран с логотипом Xbox зависнет на несколько минут, прежде чем появится пользовательский интерфейс. Если вы ждали 10 минут или дольше, вам необходимо выполнить полный сброс.
Возможные решения:
Прежде чем приступить к полной перезагрузке, обратите внимание, что при этом будут удалены все учетные записи, данные сохранения и любые другие данные, хранящиеся в системе. Если вы являетесь участником Xbox Live Gold, ваши данные сохранения, вероятно, находятся в облаке. Если у вас еще не было возможности синхронизировать ее, попробуйте выключить консоль, удерживая кнопку Xbox на консоли в течение 10 секунд. Затем, если у вас есть доступ, синхронизируйте или создайте резервную копию данных сохранения перед выполнением сброса. В противном случае:
- Выключите Xbox One, удерживая кнопку Xbox в течение 10 секунд. После выключения питания удерживайте кнопку синхронизации, извлечения и Xbox на консоли, пока не услышите два звуковых сигнала (около 10 секунд). Отпустите кнопки, и вы увидите меню сброса настроек. Если у вас Xbox One S без кнопки извлечения, кнопка синхронизации и Xbox будут работать.
- Коды ошибок E100, E200, E204, E207, E101, E102, E106, E203, E208 и E305 указывают на то, что вам может потребоваться выполнить автономное обновление системы. Полную инструкцию вы можете найти на сайт Xbox. Короче говоря, вам понадобится USB-накопитель, отформатированный в NTFS, той же файловой системе, которую использует Windows. Загрузите файл обновления с ранее связанного веб-сайта Xbox и скопируйте файл $SystemUpdate на USB-накопитель, отформатированный в NTFS. Выбросьте палку. Вернувшись на Xbox One, нажмите ту же комбинацию кнопок, описанную выше, чтобы загрузиться в меню устранения неполадок. Подключите USB-накопитель и выберите Автономное обновление системы.
Дисковод издает скрежет
Об этой проблеме сообщили многие пользователи Xbox One, но, к счастью, они также сообщают, что на самом деле она не повреждает диск. Когда вы вставляете диск в оптический привод консоли, он издает скрежет. Затем появляется сообщение об ошибке: «К сожалению, мы не можем воспроизвести этот диск. Попробуйте игру для Xbox One, музыкальный компакт-диск или фильм на Blu-ray или DVD». К счастью, проблема присутствует только на оригинальном Xbox One.
Возможные решения:
Microsoft неоднократно обращалась к этой конкретной проблеме и подтвердила, что владельцы могут вернуть оборудование. Если вы знакомы с оптическими приводами, вы всегда можете попытаться починить его самостоятельно, но при этом вы потеряете гарантию. Если вы страдаете от этой проблемы, ваши возможности ограничены.
- Верните оборудование туда, где вы его приобрели. Microsoft решила эту проблему с помощью стартовых модулей, раздавая пострадавшим бесплатные игры. Не похоже, что акция все еще активна, но если вы слышите скрежет диска, вы, вероятно, все равно можете вернуть свою консоль. При покупке подержанного устройства всегда проверяйте дисковод.
- Свяжитесь с Microsoft напрямую, используя один из указанных выше способов связи. Служба поддержки компании организует замену, а в некоторых случаях отправит вам новую консоль с игрой по вашему выбору перед отправкой вашей системы.
Xbox One не будет обновляться
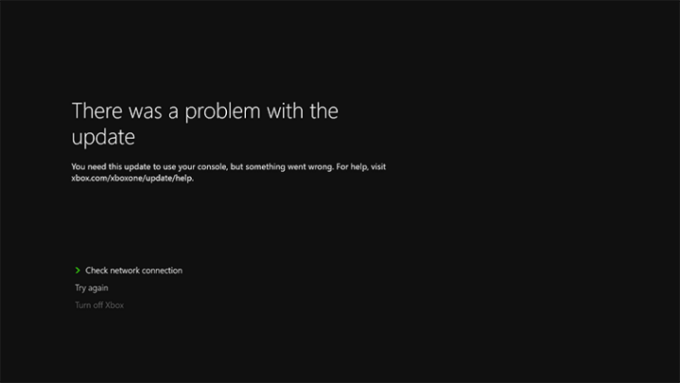
Некоторые пользователи сообщали о проблемах на этапе обязательного обновления. Когда это произойдет, Xbox One не сможет получить доступ к большинству функций Xbox One.
Возможные решения:
Это может быть проблема с Xbox One, проблема с вашим интернет-соединениемили даже что-то со стороны Microsoft. Независимо от причины, результатом является система, которая не работает должным образом. Прежде чем обратиться в Microsoft, вам следует выполнить несколько шагов.
- Проверьте подключение к Интернету. Возможно, это очевидно, но любые прерывания соединения могут сорвать весь процесс.
- Попробуйте позже. Если у вас возникли проблемы с загрузкой обновления, это может быть просто проблема со стороны Microsoft, включая слишком много пользователей, пытающихся обновиться одновременно, или обслуживание сервера. Дайте этому час или два. Если проблема не устранена, проверьте Страница состояния Microsoft Live. Если на его стороне возникнет известная проблема, Microsoft выдаст предупреждение о статусе.
- Проверьте свое оборудование. Опять же, очевидный вопрос, но если вы используете беспроводное соединение на Xbox One и получаете сообщение об ошибке, попробуйте проводное соединение через Ethernet.
- Включите Xbox One. Удерживайте кнопку питания в течение пяти секунд, пока она не выключится, затем отключите систему и подождите 30 секунд. Подключите его обратно и включите. Этот очищает кеш и сбрасывает сетевую карту.
- Если вы получаете конкретное сообщение об ошибке, касающееся обновлений или подключения к Интернету в целом, обратитесь к список ошибок сетевого подключения.
- Если обновление по-прежнему не загружается, пришло время обратиться в Microsoft.
Xbox One не включается
Еще одна проблема, о которой сообщают пользователи, заключается в том, что система не включается, а если и включается, то только на ограниченное время, а затем быстро отключается. Это может быть сама консоль, но, скорее всего, это блок питания. Это также может быть внутренний источник питания.
Возможные решения:
Первым шагом всегда является просто проверить, все ли подключено правильно. Как только это будет сделано, следующим шагом будет проверка правильности работы вашего блока питания. На всех блоках питания Xbox One имеется световой индикатор, указывающий на наличие электрического тока. Если вы видите постоянный белый или постоянный оранжевый свет, источник питания работает правильно. Если света нет или он мерцает, его необходимо заменить. Прежде чем обращаться в Microsoft, попробуйте эти быстрые решения.
- Убедитесь, что это не та розетка, к которой вы подключены. Подключите что-нибудь еще или попробуйте подключить блок питания к другой розетке.
- Если блок питания не получает ток, значит, он неисправен и его необходимо заменить. Если вы зарегистрировали свою консоль, вы можете заказать новую источник питания.
- Если блок питания работает, но Xbox One по-прежнему не включается, обратитесь напрямую в Microsoft, так как это может быть неисправность системы.
- Если контроллер не включает консоль, попробуйте нажать кнопку питания непосредственно на консоли. Случайные проблемы с синхронизацией могут привести к этому.
- Проблема также может быть совершенно не связана с вашей консолью. Периодические проблемы с Xbox Live привело к тому, что некоторые пользователи увидели черный экран при попытке включить свои системы. Некоторым удалось отключить Интернет, чтобы продолжать играть в игры, но единственное другое решение — дождаться, пока Microsoft решит проблемы с собственным сервером.
- Вы можете сбросить внутренний источник питания, если все остальное в порядке. Для этого выключите консоль и отсоедините ее от стены. Подождите не менее 10 секунд (вы можете подождать дольше, и мы рекомендуем это сделать), прежде чем снова подключить его.
Xbox One неожиданно выключается
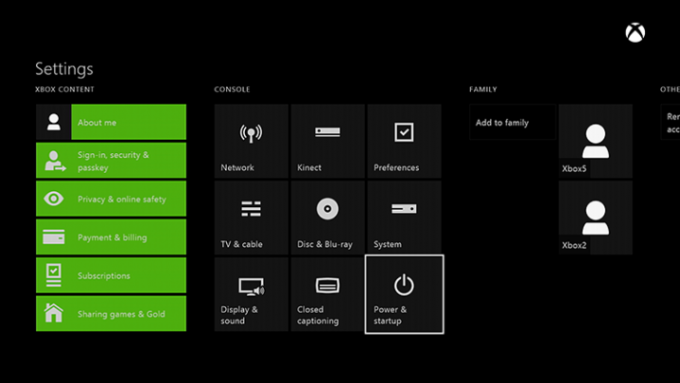
Небольшое количество пользователей сообщили, что их Xbox One неожиданно выключается. Это отдельная проблема, связанная с тем, что система не включается.
Возможные решения:
Возможно, это неисправность, но есть и другие причины, которые под силу устранить каждому. Прежде чем вы поспешите связаться с Microsoft и сообщить им, что ваша консоль сломана, попробуйте выполнить следующие действия, чтобы узнать, можно ли решить проблему с вашей стороны.
- Проверьте вентиляцию системы. В случае перегрева вы должны получить предупреждающее сообщение перед выключением системы. Если да, выключите консоль и подождите не менее часа. Убедитесь, что Xbox One имеет достаточную вентиляцию, и повторите попытку. Если проблема не исчезнет, обратитесь в Microsoft.
- Проверьте индикатор на блоке питания. Если вы заметили, что свет мигает или становится черным, то, скорее всего, это проблема с питанием.
- Проверьте, настроен ли ваш Xbox One на автоматическое выключение. Отправляйтесь в Настройки, затем выберите Источник питания, тогда выбирай Выключить после. Выбрать Не выключаться автоматически вариант, и все готово.
- Убедитесь, что розетка переменного тока, к которой подключен ваш Xbox One, работает правильно.
Ваш телевизор отображает не лучшее разрешение

Microsoft подтвердила, что у некоторых пользователей может возникнуть проблема с автоматическим определением правильного разрешения экрана Xbox One.
Возможные решения:
На самом деле это легко исправить, но для этого требуется несколько шагов:
- На панели управления Xbox One нажмите кнопку Меню кнопка, чтобы вызвать Настройки. Выбирать Дисплей и звук, затем выберите Разрешение телевизора и выберите подходящую настройку.
- Если у вас относительно новый телевизор, убедитесь, что на вашем телевизоре установлена самая последняя версия прошивки. Если вы не знаете, как это сделать, обратитесь к руководству пользователя вашего телевизора.
- Если проблемы с отображением по-прежнему возникают, попробуйте другой кабель HDMI. Это может не помочь, но следующим шагом будет обращение в Microsoft.
Звук не работает должным образом

Есть несколько известных проблем с настройками звука Xbox One. К счастью, ни одна из них, похоже, не связана с самим оборудованием, поэтому есть возможные исправления, которые вам следует попробовать, прежде чем обращаться в Microsoft.
Возможные решения:
Проблема со звуком может быть одной из нескольких: от настроек программного обеспечения до неисправных соединений. Плохая новость заключается в том, что вам, возможно, придется купить новый кабель или два (или позвонить в Microsoft и дождаться замены), но хорошая новость заключается в том, что это может быть так же просто, как изменить ваши параметры.
- Первым шагом должно стать посещение Настройки и выберите Дисплей и звук. Оттуда выберите вариант, соответствующий вашей системе — HDMI или оптический — а затем выберите аудиоформат, который подходит вашей системе. Если вы не знаете, выберите Стерео без сжатия.
- Предположим, вы убедились, что все подключено правильно. Если проблемы по-прежнему возникают, возможно, дело в неисправном оптическом кабеле или кабеле HDMI. Замените его и посмотрите, исправит ли это, но сохраните чек. Если это не сработает, вы всегда можете вернуть кабель, обратившись в Microsoft.
- Если вы подключаете Xbox к приставке кабельного телевидения, отключите все — Xbox One и приставку кабельного телевидения — а затем подождите 30 секунд, пока кэш очистится.
- Некоторые кабельные приставки имеют уникальные настройки звука. Обратитесь к своему поставщику кабельного телевидения, чтобы узнать, могут ли они помочь.
Игры не устанавливаются

Все игры для Xbox One необходимо установить. Этот процесс происходит в фоновом режиме, и геймеры обычно могут начать играть в игру во время установки. Некоторые пользователи сообщают, что процесс установки зависает, часто на 0%, что означает, что игра вообще не запускается.
Возможные решения:
Это может быть проблема с оптическим приводом, самим диском (при условии, что он является дисковым, а не загружаемым) или сетевым подключением. Возможно, потребуется позвонить в Microsoft, но есть более простой способ исправить ситуацию.
- Первое, что вам следует сделать, это убедиться, что на вашей консоли установлены последние исправления Microsoft. Если ваша система отключена от сети, подключитесь (при условии, что у вас есть средства) и позвольте консоли делать свое дело.
- Если вы находитесь в сети, возможно, проблема связана с вашим подключением к Xbox Live. Сначала отсоедините кабель Ethernet или, если вы используете беспроводное соединение, отключите его через Настройки. Затем удерживайте кнопку питания в течение 10 секунд. Перезагрузите систему, но не подключайтесь к Интернету. Если установка начнется нормально, вы сможете без проблем повторно подключиться к Xbox Live. Если проблема не исчезнет, обратитесь в Microsoft.
- Если это всего лишь одна игра, предполагающая, что она устанавливается с физического диска, убедитесь, что диск чистый и неповрежденный. Если есть заметный скол или царапина, возможно, вам придется вернуть саму игру.
Контроллер не синхронизируется

Возможные решения:
В течение срока службы вашего Xbox One контроллер может выйти из строя. Форумы Xbox выявили множество проблем, особенно с подключением и дрифтом. Есть несколько простых методов, которые могут вам помочь. синхронизировать контроллер Xbox One. В обоих случаях вам необходимо убедиться, что ваш контроллер обновлен.
- Для отключение контроллеров, вам нужно убедиться, что в вашем контроллере работают батареи, а затем попробуйте перезапустить консоль. Если это ничего не помогает, убедитесь, что вы находитесь в пределах досягаемости Kinect. Каждый контроллер оснащен двумя инфракрасными лампочками, которые загораются, когда ваш контроллер находится вне зоны действия и пытается повторно подключиться. Очевидно, что для того, чтобы ваш контроллер работал, важно убедиться, что вы находитесь в пределах досягаемости.
- Для дрейфующие контроллеры, убедитесь, что ваш контроллер обновлен и в нем установлены новые батареи. Затем выключите питание и отсоедините консоль. Это очистит ваш кеш. Подождите несколько минут, затем перезагрузите консоль. Если проблема не устранена, вы можете запросить замену контроллера через Xbox. онлайн-сервисный центр.
Xbox One не может правильно читать диски
Хотя это не так неприятно, как скрежет диска на вашей консоли, Xbox One, который не читает диски, не идеален, особенно если ваша библиотека в основном состоит из физических игр. Некоторые пользователи сообщают о том, что консоли не читают определенные игры или даже имеют широко распространенную проблему с чтением всех дисков.
К счастью, отдельные ошибки диска не всегда вызваны повреждением дисков, и если у вашего дисковода возникают проблемы с чтением игр, это не обязательно означает, что ваша консоль вышла из строя. Однако, если ни одно из приведенных ниже решений не помогло, возможно, вам придется позвонить в Microsoft или вернуть соответствующий диск продавцу, если на него распространяется гарантия.
Возможные решения:
- Для отдельные ошибки чтения диска, убедитесь, что диск не поцарапан и не испачкан. Незначительные косметические царапины обычно не опасны, но глубокие царапины часто сигнализируют о серьезном, возможно, непоправимом повреждении. Используйте мягкую, слегка влажную ткань, чтобы очистить диск от пятен. Салфетка из микрофибры идеальна. Хотите верьте, хотите нет, но избавление вашего диска от отпечатков пальцев может иметь большое значение для успешной игровой сессии. Если ваш Xbox One по-прежнему не читает диск после его очистки, попробуйте вставить его в другую консоль, если у вас есть к ней доступ. Оттуда вы сможете узнать, действительно ли диск неисправен или виновата ваша консоль.
- Для распространенные ошибки чтения диска, возможно, диск не входит в консоль достаточно далеко, чтобы лазер мог его прочитать. Сначала извлеките диск. Теперь, если ваша консоль находится в развлекательном центре, вам необходимо осторожно переместить ее на открытое место, но при этом убедитесь, что все шнуры и кабели остаются подключенными. Включив консоль, наклоните консоль спереди на угол 45 градусов. Удерживая его там, вставьте диск. Это позволяет диску легче переместиться в заданное положение. Вместо сообщения об ошибке ваша игра должна начать загружаться. Поскольку Xbox One использует механизм подачи вместо лотка, приводу может быть сложно вытащить диск достаточно далеко назад, чтобы его можно было правильно прочитать с течением времени.
Игры часто зависают или вылетают
Даже высокотехнологичное оборудование страдает от замедлений и сбоев, но это усугубляет ситуацию, особенно когда вы находитесь в ключевом моменте игры. Хотя сбои могут быть связаны с ошибками отдельной игры или, в некоторых случаях, из-за проблем с сервером, пользователи сообщают о периодических зависаниях и сбоях во время обычных игровых сессий.
Возможные решения:
Зависание или сбой могут быть вызваны множеством причин, но есть способы быстрее вернуться в игру и, возможно, предотвратить возникновение таких сбоев в будущем.
- Если игра зависает, попробуйте нажать кнопку «Домой» в центре контроллера, чтобы вернуться на панель управления. Затем, удерживая курсор на значке игры, нажмите кнопку Меню (та, что с тремя горизонтальными линиями) и перейдите к выходу. Это более быстрый метод, чем перезапуск консоли или необходимость выбора другой игры, чтобы выйти из зависшей.
- Если вы испытываете постоянное зависание, выключите и включите питание. Нажмите и удерживайте кнопку питания на консоли не менее пяти секунд. Убедитесь, что консоль выключена как минимум на 30 секунд, а затем удерживайте кнопку «Домой» на контроллере, чтобы снова включить консоль. Загрузка консоли займет больше времени, но это может решить проблему.
- Если вы сталкиваетесь с постоянным зависанием или сбоем во время игры в определенную игру, удаление и переустановка соответствующего контента может решить проблему. Зайдите в свои приложения и перейдите к игре, которая доставляет вам проблемы. После этого нажмите кнопку «Домой» и выберите Удалить. После удаления игры просто перейдите к удаленным приложениям в своей библиотеке и переустановите игру. Подождите, пока он установится, и посмотрите, решит ли проблему переустановка игры.
- Если ни один из этих методов не работает, вы можете перезагрузить настройки разрешения консоли. Если у вас есть диск в консоли, извлеките его. Затем нажмите и удерживайте кнопку питания на консоли в течение пяти секунд. После того, как индикатор консоли перестанет мигать, одновременно нажмите и удерживайте кнопку питания и кнопку извлечения диска.
- Подождите, пока он подаст два звуковых сигнала — это может занять до 10 секунд. Убедитесь, что ваш телевизор настроен на AV-выход, поскольку эта комбинация кнопок изменяет разрешение дисплея. Когда ваша консоль загрузится, не пугайтесь более низкого разрешения.
- Идти к Дисплей и звук в настройках вашей консоли. Разрешение будет 640х480. Измените разрешение на 1080p или 720p, в зависимости от того, что поддерживает ваш телевизор. Если это 1080p, измените точность видео обратно на 50 Гц. Если это 720p, измените качество видео на 24 Гц. После этого вставьте диск, и игра должна запуститься без сбоев.
- Проблема также может заключаться в самой игре. Некоторые названия, в том числе Пограничье 3 и Call of Duty: Современная война, как известно, вызывают серьезные сбои на Xbox One X. Для решения этой проблемы потребуется обновление самой игры.
Невозможно подключиться к сети или Xbox Live
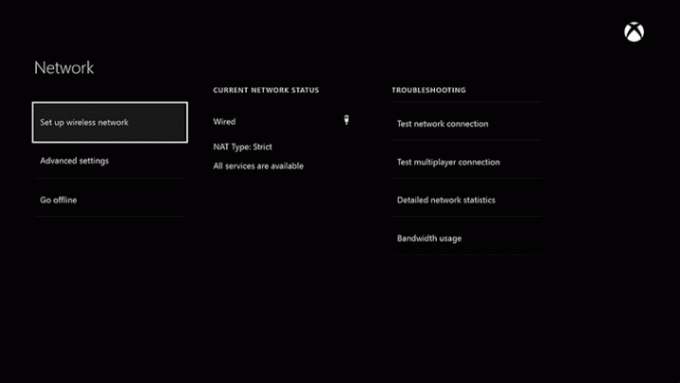
Конечно, Xbox Live иногда отключается, но иногда проблемы с сетью и Xbox Live возникают случайно.
Возможные решения:
Существует несколько способов устранения неполадок с онлайн-статусом вашей консоли дома. Сначала проверьте статус Xbox Live чтобы гарантировать отсутствие каких-либо глобальных проблем, мешающих подключению. Если вы не можете подключиться к Xbox Live, ваша консоль также попытается устранить проблему с помощью сообщение об ошибке. Эти проблемы с подключением могут быть вызваны множеством проблем.
- Если ваша консоль не подключается к сети, но все остальные ваши устройства подключены к Интернету, вы можете попробовать выключить и выключить питание. Нажмите и удерживайте кнопку питания на консоли не менее пяти секунд. Когда консоль полностью выключится и логотип Xbox перестанет мигать, нажмите и удерживайте кнопку «Домой» на контроллере, чтобы снова включить его.
- Выключите консоль, затем перезагрузите модем и/или маршрутизатор. После полной перезагрузки домашней сети включите консоль и посмотрите, сможете ли вы подключиться.
- Если у вас возникли проблемы с Wi-Fi, попробуйте подключить консоль к Интернету через кабель Ethernet. Если ваша консоль подключается, вам может потребоваться обновите прошивку вашего роутера. Ознакомьтесь с инструкциями вашего маршрутизатора, чтобы узнать, как обновить прошивку. (Многие маршрутизаторы имеют на устройстве сокращенное руководство). Следуйте инструкциям, а затем включите консоль и проверьте, сможете ли вы подключиться по беспроводной сети.
- Даже если вы не в сети, ваш Xbox автоматически войдет в вашу основную учетную запись при включении. Это означает, что вы можете просто выйти и снова войти в систему, после чего ваш Xbox One должен снова подключиться. Иногда это решит вашу проблему.
Kinect не соединяется с консолью

Microsoft прекратила выпуск Kinect для Xbox One, а также адаптера, который позволял пользователям Xbox One S и Xbox One X подключать его к своим новым машинам. Тем не менее, он по-прежнему технически поддерживается консолью, и пользователи устаревших версий могут столкнуться с проблемами, связанными с тем, что периферийное устройство не распознается системой должным образом.
Возможные решения:
Microsoft подтвердила нескольким клиентам, что проблема связана с Kinect, а не с самим Xbox One. Если это так, это, по крайней мере, означает, что вам, возможно, не придется отправлять всю консоль целиком, но замена датчиков Kinect на рынке реселлеров становится довольно дорогой.
- Само собой разумеется, но убедитесь, что Kinect физически подключен к Xbox One. Если это так, убедитесь, что соединение не имеет видимых повреждений.
- Попробуйте запустить вашу систему. Выключите Xbox One, удерживая шнур питания в течение пяти секунд, отсоедините шнур переменного тока и шнур Kinect, затем подождите 30 секунд. Подключите все и попробуйте еще раз.
- Свяжитесь напрямую с Microsoft и договоритесь о замене Kinect.
Рекомендации редакции
- Лучшие предстоящие игры для Xbox Series X: 2023 год и далее
- Дэйв Дайвер: самые ценные предметы и как их продать
- Лучшие одиночные игры
- Лучшие игры для Xbox Series X 2023 года
- Лучшие многопользовательские игры на Xbox Series X


