Google Slides — полезный инструмент для презентаций с множеством встроенных функций совместимости. Вы можете использовать отдельное приложение или веб-приложение, легко делиться презентациями через Google Диск и быстро создавать слайд-шоу. работать так, как ты хочешь на всех видах устройств.
Содержание
- Как расширить презентацию Google Slides
- Как изменить соотношение сторон Google Slides
Рекомендуемые видео
Легкий
5 минут
Приложение или веб-приложение Google Slides
Но у презентаций есть свои особенности, и иногда могут возникнуть проблемы, когда слайды не отображаются должным образом на определенном дисплее, особенно если соотношение сторон этого дисплея отличается от формата компьютера, на котором была создана презентация, или аналогичная проблема, которая не позволяет ему работать правильно. В этом руководстве мы рассмотрим, как убедиться, что ваш проект Google Slides правильно заполняет экран, и что делать, если это вдруг не так.
Как расширить презентацию Google Slides
Если вы сейчас просматриваете свой проект Slides в Google Slides и вам нужно развернуть его, чтобы заполнить экран или войти в правильный режим презентации, вот как это сделать.
Шаг 1: Когда ваш проект «Слайды» открыт и готов начать с первого слайда, найдите большой Слайд-шоу кнопку в правом верхнем углу окна. Выбор Слайд-шоу немедленно развернет слайды в полноэкранном режиме на текущем слайде. Это наиболее полезно, если вы уже транслировали или демонстрировали экран своей презентации и готовы начать презентацию.

Шаг 2: Если вы выберете маленькую стрелку справа от Слайд-шоу Кнопка, вы получите раскрывающееся меню с некоторыми дополнительными опциями. Если вы выберете Представление докладчика, окно перейдет в режим слайд-шоу (обычно не в полноэкранном режиме), и откроется отдельное окно с заметками докладчика, таймером и другими элементами управления, которые может использовать докладчик.
Связанный
- Что такое Гугл Бард? Вот как использовать этого конкурента ChatGPT
- Как удалить страницу в Google Docs
- Конкурент Google ChatGPT только что запустился в поиске. Вот как это попробовать
Шаг 3: Если вы выберете Начать с самого начала, затем Слайды перейдут в полноэкранный режим, начиная с первого слайда. Это может быть полезно, если вы сейчас находитесь где-то в середине большой презентации, но хотели бы сразу начать слайд-шоу с начала.
Шаг 4: У вас также есть возможность Представление на другом экране. Если ваш компьютер может обнаружить другой экран, вы можете отправить туда слайд-шоу и немедленно запустить его. Это отличный вариант, если у вас есть подключенный монитор или телевизор, который вы используете, например, в презентационной комнате.
Как изменить соотношение сторон Google Slides
Этот вариант предназначен для тех, кто транслирует или публикует слайд-шоу на дисплее другого размера, и соотношения сторон не совпадают. Это может привести к появлению отвлекающих полос по бокам презентации и другим проблемам. К счастью, вы можете настроить показ слайд-шоу с определенным соотношением сторон, если хотите. Хорошая идея — поэкспериментировать с соотношением сторон, прежде чем официально начать презентацию, но если вы застанете врасплох, эти шаги все равно будут работать после выхода из режима слайд-шоу.
Шаг 1: В приложении Google Slides выберите Файл пункт меню в левом верхнем углу.
Шаг 2: Выбирать Настройка страницы.

Шаг 3: Откроется новое окно с текущим соотношением сторон. Выберите соотношение сторон, чтобы открыть его меню. Вы найдете несколько вариантов соотношения сторон, включая 4:3, 16:9 и 16:10. Этого должно быть достаточно для большинства распространенных дисплеев, но если это не так, вы можете выбрать Обычай чтобы установить определенное количество дюймов, пикселей или других предпочтительных размеров.
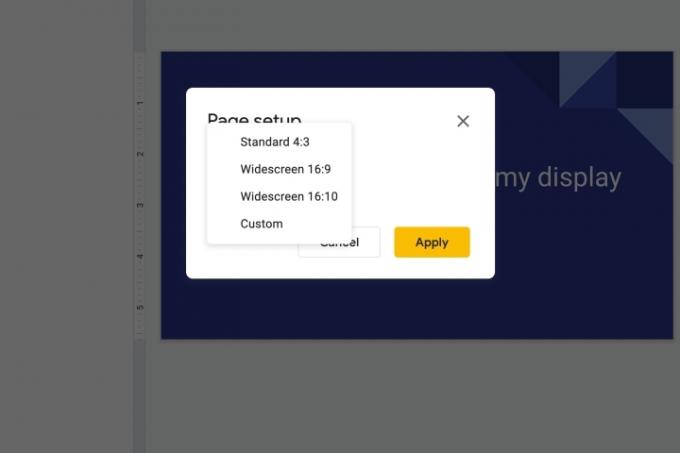
Шаг 4: Выбирать Применять когда вы закончите. Теперь полноэкранный режим должен соответствовать выбранному вами соотношению сторон.
Хотите сделать свои презентации еще более впечатляющими? Возможно, вы захотите посмотреть добавление звука в слайды или рисунок, чтобы вы могли выделить определенные части ваших слайдов. Google Slides — очень универсальный инструмент, если вы изучите его все тонкости, и мы здесь, чтобы помочь вам освоить его.
Рекомендации редакции
- Как добавить шрифты в Google Slides: пошаговое руководство
- Как использовать Google SGE — опробуйте на себе возможности генерации поиска
- Как поставить надстрочный и подстрочный индекс в Документах Google
- Как использовать Voice.ai — измените свой голос практически на что угодно
- Google только что внес большие изменения в работу приложений Chromebook
Обновите свой образ жизниDigital Trends помогает читателям быть в курсе быстро меняющегося мира технологий благодаря всем последним новостям, забавным обзорам продуктов, содержательным редакционным статьям и уникальным кратким обзорам.




