Нет ничего проще, чем печатать в PDF в MacOS. К счастью, вам не придется искать, загружать и затем устанавливать программное обеспечение, такое как Adobe Acrobat или Reader. Вместо этого доступ к печати и преобразованию файлов Mac в PDF осуществляется с помощью встроенных функций. С помощью этого пошагового руководства вы сможете быстро печатать файлы в формате PDF.
Содержание
- Шаг 1. Откройте меню «Файл».
- Шаг 2. Выберите тип выходного файла.
- Шаг 3. Сохраните в формате PDF.
Вы найдете множество преимуществ от печати файлов в PDF на вашем процессоре. Вы можете помочь сократить вырубку лесов, с легкостью обмениваться документами и даже обеспечить перекрестную совместимость с такими платформами, как Windows или Linux.
Рекомендуемые видео
Для получения другого PDF-контента ознакомьтесь с нашими руководствами на как редактировать PDF-файл, как конвертировать PDF в файл Word, и как конвертировать PDF-файл в JPG.
Шаг 1. Откройте меню «Файл».
Примечание. Почти каждое приложение Mac может сохранять документ в формате PDF, но чтобы упростить задачу, мы покажем вам, как распечатать документ в формате PDF в Numbers.
Сначала откройте документ, который вы хотите распечатать в формате PDF, в любом приложении Mac. Когда документ открыт и вы готовы сохранить его в формате PDF, откройте меню «Файл» вверху страницы и нажмите «Файл». Распечатать.
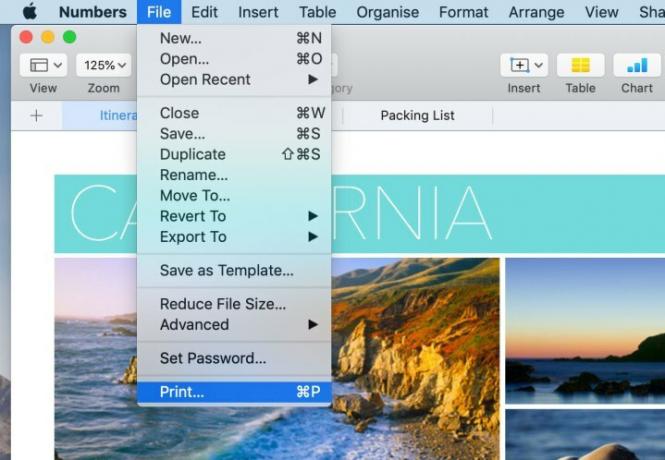
Шаг 2. Выберите тип выходного файла.
Теперь вы заметите появление диалогового окна «Параметры печати». В левом нижнем углу вы заметите PDF выпадающее меню. Если вы нажмете на нее, вы сможете выбрать несколько вариантов, включая отправку PDF-файла по электронной почте. Имейте в виду, что некоторые приложения, такие как Numbers, могут не включать этот раскрывающийся список. В этом случае нажмите «Печать» и выберите способ вывода или доставки в новом диалоговом окне.
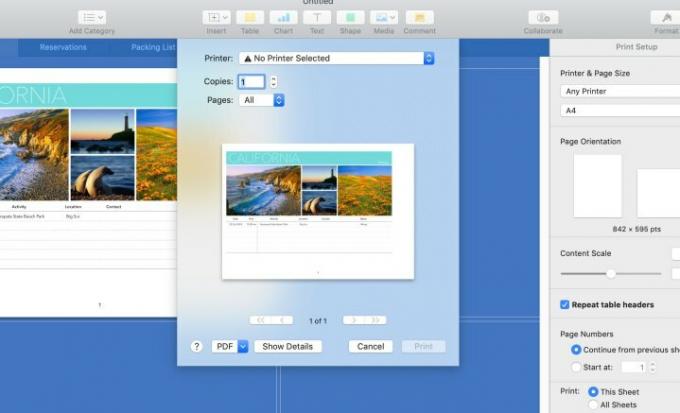
Шаг 3. Сохраните в формате PDF.
Теперь пришло время нажать «Сохранить как PDF». Вы заметите еще одно диалоговое окно, в котором можно дать имя файлу, указать его место назначения и нажать «Сохранить». После этого процесс конвертации продолжится. Если у вас файл большего размера, это может занять больше времени — вы можете следить за ним по индикатору выполнения.
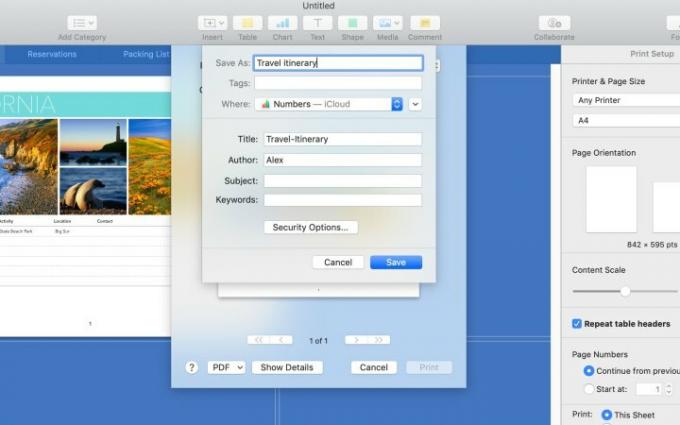
Теперь все готово для вашего PDF-файла. Это не слишком сложный процесс. PDF-файлы очень удобны, поскольку их можно читать на нескольких платформах. Теперь, когда вы знаете, как создавать PDF-файлы на своем Mac, вы можете отправлять файлы проще, чем когда-либо прежде.
Рекомендации редакции
- Отчет: MacBook от Apple 2024 года может столкнуться с серьезной нехваткой
- Mac M3 могут появиться в этом году — с неожиданным дополнением
- Выпуск 32-дюймового iMac M3 от Apple может столкнуться с еще одной задержкой
- MacBook Air 15 дюймов против. MacBook Air 13 дюймов: какой купить
- Чипы Intel сдерживают появление 15-дюймового MacBook Air, заявляет Apple
Обновите свой образ жизниDigital Trends помогает читателям быть в курсе быстро меняющегося мира технологий благодаря всем последним новостям, забавным обзорам продуктов, содержательным редакционным статьям и уникальным кратким обзорам.




