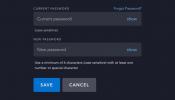Одним из удобных инструментов iOS 11 является Apple Pay Cash. Венмо-подобная функция позволяет легко отправлять и получать деньги прямо в приложении «Сообщения».
Хотя Apple Pay Cash во многом похожа на Venmo, Google Wallet и другие услуги одноранговых платежей, у него есть несколько уникальных преимуществ. Он напрямую встроен в ваш клиент обмена сообщениями, поэтому его очень просто использовать, поскольку вам не нужно устанавливать какие-либо сторонние приложения. Это также невероятно быстро. Как и многие его конкуренты, Apple Pay Cash предоставляет практически мгновенный доступ к любым платежам, полученным через приложение. Платежи добавляются к балансу вашего счета Apple Pay Cash и могут быть использованы для платежей друзьям или в любом месте, где принимается Apple Pay.
Рекомендуемые видео
Вот как настроить и использовать Apple Pay Cash на вашем любимом iPhone или iPad.
Требования
Если вы в настоящее время используете Apple Pay, вы, скорее всего, сможете без проблем использовать Apple Pay Cash. Для начала есть всего несколько требований:
- Вам должно быть не менее 18 лет и вы проживаете в США.
- Вам потребуется иметь соответствующую дебетовую или кредитную карту в приложении «Кошелек». Если вам нужна помощь в добавлении карты, наш Учебное пособие по Apple Pay может вести вас вперед.
- Убедитесь, что вы используете один и тот же Apple ID для iMessage и iCloud. двухфакторная аутентификация настроен.
- Вам нужно будет Подтвердите вашу личность.
- Наконец, вам понадобится совместимое устройство. Ниже мы перечислили устройства, которые в настоящее время работают с Apple Pay Cash.
| айфон | iPad | Apple Watch |
|
|
|
Как настроить Apple Pay Cash
Настроить Apple Pay Cash довольно просто. Идти к Настройки > Кошелек и Apple Pay > Apple Pay Cash. Ознакомьтесь с условиями и нажмите Соглашаться.
После того, как вы настроите Apple Pay Cash, вам нужно будет немедленно подтвердить свою личность, чтобы избежать каких-либо проблем. Хотя может показаться странным, что Apple запрашивает такую личную информацию, по закону компания обязана сделать это для соблюдения правил Федеральной корпорации по страхованию вкладов.
Чтобы подтвердить свою личность, перейдите по ссылке Настройки > Wallet и Apple Pay > Apple Pay Cash > Подтвердить личность. Кран Продолжать. Введите свое имя и фамилию и нажмите Следующий. Введите информацию об адресе и нажмите Следующий. Наконец, вам нужно будет ввести последние четыре цифры вашего номера социального страхования и дату рождения, а затем нажать Следующий. Как только это будет сделано, вы увидите быстрое подтверждение на своем экране, прежде чем опция «Подтвердить личность» исчезнет из меню.
После завершения настройки вы должны увидеть значок Apple Pay Cash на панели приложения «Сообщения». Теперь вы можете отправлять и запрашивать платежи от других пользователей, у которых на телефоне настроена эта функция.
Как отправлять и получать платежи
Использование Apple Pay Cash на iPhone и iPad

- Откройте приложение «Сообщения».
- Выберите получателя. Вы можете либо нажать на ветку сообщений, если вы недавно писали этому человеку, либо нажать на значок Новое сообщение значок в правом верхнем углу.
- Нажмите Магазин приложений значок рядом с текстовым полем.
- Нажмите Apple Pay Cash значок на панели приложений.
- В окне приложения введите соответствующую сумму в долларах с помощью значков + и – или проведите пальцем вверх, чтобы открыть клавиатуру.
- Кран Запрос или Отправлять. Если вы отправляете деньги, вам необходимо пройти аутентификацию с помощью Touch ID, Face ID или пароля.
- Прежде чем транзакция будет инициирована, вы увидите запрос в окне сообщения. Если вы хотите прикрепить сообщение к транзакции, введите его, прежде чем нажать на черный значок. Отправлять икона.
Вы также можете использовать Siri для осуществления платежей через Apple Pay Cash. Чтобы совершить платеж, скажите что-то вроде «Отправь Оскару 15 долларов на продукты».
Чтобы ответить на запрос платежа, вам просто нужно коснуться пузырька запроса Apple Pay в сообщении. Если вы получили сообщение с подчеркнутой суммой в долларах, вы также можете нажать на него, чтобы завершить транзакцию.
Использование Apple Pay Cash с Apple Watch
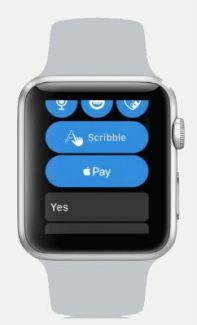
- Откройте приложение «Сообщения» и выберите получателя. Чтобы начать новый разговор, сильно коснитесь экрана и выберите Новое сообщение.
- Нажмите Apple Pay икона.
- Используйте цифровую корону, чтобы выбрать сумму.
- Нажмите Платить икона.
- Дважды нажмите боковую кнопку, чтобы отправить платеж.
Вы также можете использовать Siri для совершения и запроса платежей на Apple Watch. Просто скажите что-нибудь вроде: «Отправь Нэнси 30 долларов на выпивку».
Чтобы ответить на запрос платежа, коснитесь пузырька запроса Apple Pay в сообщении. Как и на iPhone, если вы получите сообщение с подчеркнутой суммой в долларах, нажмите на него, чтобы завершить транзакцию.
Отмена или оспаривание платежа
Отменить платеж очень просто, если получатель его не принял. Чтобы отменить платеж, откройте «Сообщения» и нажмите на платеж. Проверьте статус, чтобы убедиться, что платеж не принят, затем нажмите Отменить платеж.
Оспаривание платежа требует немного больше усилий. Вам нужно будет связаться Apple напрямую. Процесс спора аналогичен обычному спору по кредитной или дебетовой карте, поэтому средства не могут быть немедленно возвращены на ваш счет.
Перевод денег на ваш банковский счет
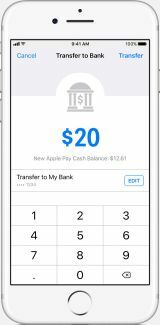
Хотя вы можете использовать Apple Pay Cash для совершения платежей в Интернете и в любом магазине, принимающем Apple Pay, со временем вы можете захотеть перевести средства в свой банк. Вот как:
- Перейдите в приложение Wallet и коснитесь карты Apple Pay Cash.
- Нажмите Информацияикона.
- Нажмите Добавить банковский счет икона.
- Введите счет и номер маршрута вашего банка в США.
- Введите сумму, которую вы хотите перевести.
- Нажимать Передача в правом верхнем углу.
- Выполните аутентификацию с помощью Face ID, Touch ID или пароля.
В отличие от транзакций Apple Pay Cash, переводы в ваш банк не происходят немедленно. Обычно перевод зачисляется на ваш банковский счет в течение одного-трех рабочих дней.
Советы
При совершении платежей Apple по умолчанию сначала использует баланс Apple Pay Cash. Если средств для оплаты недостаточно, остаток будет списан с вашей дебетовой или кредитной карты. Если у вас есть и дебетовая, и кредитная карты, Apple всегда по умолчанию использует дебетовую карту. Любые платежи с использованием кредитной карты для финансирования транзакции взимают комиссию в размере 3 процентов.
После того как вы приняли свой первый платеж, все полученные платежи автоматически сохраняются в вашем аккаунте Apple Pay Cash. Если вы не хотите автоматически получать платежи, перейдите на Настройки > Кошелек и Apple Pay > Apple Pay Cash. Нажмите Информация и нажмите Принимайте платежи вручную.
Рекомендации редакции
- Как быстро зарядить iPhone
- Как избавиться от чужого Apple ID на вашем iPhone
- У вас есть iPhone, iPad или Apple Watch? Вам необходимо обновить его прямо сейчас
- Получит ли мой iPhone iOS 17? Вот все поддерживаемые модели
- iOS 17 вышла официально, и она полностью изменит ваш iPhone
Обновите свой образ жизниDigital Trends помогает читателям быть в курсе быстро меняющегося мира технологий благодаря всем последним новостям, забавным обзорам продуктов, содержательным редакционным статьям и уникальным кратким обзорам.