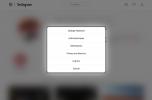С HomeKit и приложение Apple Home, вы можете превратить свой дом в умный дом — возможно, даже в самый умный дом в округе. Включайте и выключайте свет, запирайте и отпирайте дверь, включайте и выключайте телевизор и делайте многое другое, не прикасаясь к выключателю, ручке или пульту дистанционного управления.
Содержание
- Добавьте аксессуар в приложение Home
- Ручное управление аксессуарами в приложении Home.
- Настройте сцену для управления аксессуарами
- Создайте автоматизацию для управления аксессуарами
- Поручите Siri управлять аксессуарами
Приложение «Дом» на iPhone, iPad и Mac позволяет легко управлять устройствами «умного дома». От нажатия значка для включения аксессуара до настройки автоматизации — вы можете управлять всеми интеллектуальными устройствами в вашем доме, не вставая с дивана.
Рекомендуемые видео
Умеренный
10 минут
Приложение Apple Home
Аксессуары, совместимые с HomeKit
Добавьте аксессуар в приложение Home
Хотя приложение Home доступно на MacOS, вы можете только добавить аксессуары на iPhone или iPad. Добавив аксессуар, вы сможете управлять им и контролировать его на других устройствах Apple, включая Mac.
Прежде чем начать, ознакомьтесь с инструкцией к аксессуару на наличие дополнительных действий перед подключением его к приложению «Дом». Также убедитесь, что аксессуар включен и находится рядом.
Если вы используете дополнительное стороннее приложение, например Hue Phillips for умные лампочки – вам может потребоваться подключить устройство с помощью этого приложения, а затем синхронизировать его с приложением Home.
Шаг 1: Открой Дом приложение на iPhone или iPad и выберите Дом или Номера вкладка внизу.
Шаг 2: Нажмите Плюс знак вверху и выберите Добавить аксессуар.



Связанный
- Это касается не только вас: приложение Apple Weather не работает
- 3 крутые вещи, которые стоит попробовать с приложением Apple Freeform для Mac
- Как узнать количество слов в Apple Pages
Шаг 3: Используйте камеру вашего устройства для сканирования восьмизначного кода HomeKit или QR-кода, прилагаемого к вашему аксессуару. С некоторыми аксессуарами вы можете держать устройство рядом с предметом, чтобы подключить его.
Вы также можете нажать Больше вариантов для получения дополнительной помощи, например, для ввода кода настройки вручную.
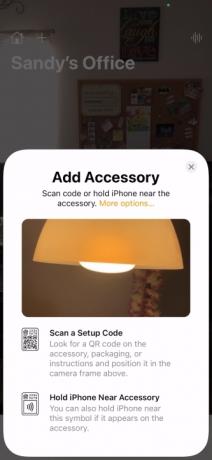


Шаг 4: Когда вы увидите аксессуар, выберите его. Вам может быть предложено добавить аксессуар в вашу сеть. Если да, выберите Позволять.
Шаг 5: Дайте аксессуару имя и назначить его комнате чтобы вы могли легко отслеживать его или использовать Siri для управления им.


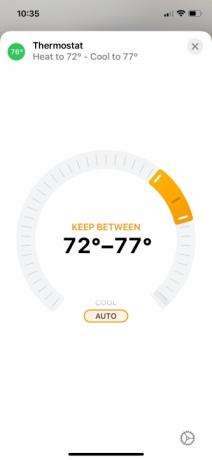
Ручное управление аксессуарами в приложении Home.
Способ управления своими интеллектуальными устройствами в приложении Home в некоторой степени зависит от типа аксессуара. Давайте посмотрим на некоторые распространенные примеры.
- Чтобы включить или выключить умную лампочку, коснитесь или щелкните ее Икона. Чтобы отрегулировать яркость, нажмите и удерживайте значок Икона на iPhone или iPad или щелкните правой кнопкой мыши и выберите Показать элементы управления на Маке. Затем перетащите Индикатор яркости вверх или вниз.
- Чтобы заблокировать или разблокировать интеллектуальный замок, коснитесь или щелкните его Икона.
- Чтобы настроить интеллектуальный термостат, коснитесь или щелкните его Икона а затем используйте круглый ползунок, чтобы увеличить или уменьшить температуру.
- Чтобы включить или выключить Smart TV, коснитесь или щелкните его Икона.
Вы узнаете, когда аксессуар активен или включен, посмотрев на его значок в приложении «Дом». Если он яркий и подсвечен, значит, он активен или включен. Если он затемнен, он неактивен или выключен.
Некоторые аксессуары останутся яркими, например умный термостат. Другие могут светиться только во время обработки вашего запроса, например при блокировке или разблокировке интеллектуального замка.
Настройте сцену для управления аксессуарами
Еще один способ управления вашими интеллектуальными устройствами с помощью приложения Apple Home — настройка сцен.
Вы можете создать утреннюю сцену, в которой включается свет, регулируется температура и включается телевизор. Или создайте ночной светильник, отключающий эти аксессуары.
Затем включите сцену, коснувшись или щелкнув ее в приложении «Дом» или спросив Siri.
Шаг 1: Коснитесь или щелкните значок Плюс знак в верхней части приложения «Дом» и выберите Добавить сцену.

Шаг 2: Выберите одну из предложенных сцен или создайте свою, выбрав Обычай.

Шаг 3: Используйте рекомендованные аксессуары, чтобы подготовить сцену. Например, чтобы включить или выключить освещение сцены, коснитесь или щелкните его.
Чтобы добавить другие аксессуары или удалить рекомендованные, выберите Добавить или удалить аксессуары внизу.
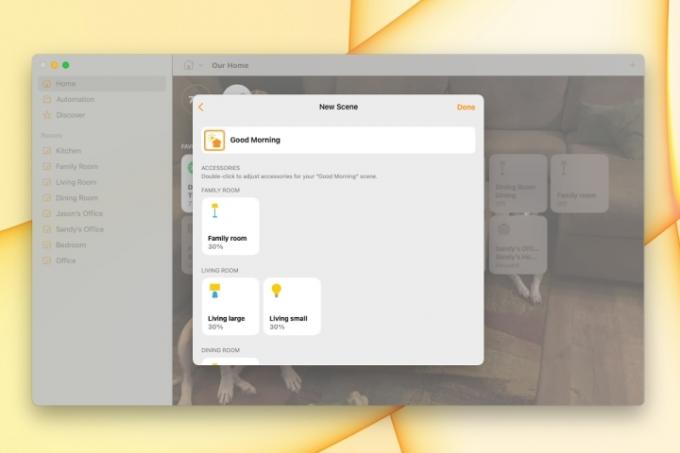
Шаг 4: Когда вы закончите, коснитесь или щелкните Сделанный.
Ваша новая добавленная сцена появится ниже. Любимые сцены на Дом вкладка. Просто коснитесь или щелкните, чтобы запустить сцену.
Создайте автоматизацию для управления аксессуарами
Еще один способ управления аксессуарами — создание автоматики.
Подобно сценам, автоматизация управляет вашими аксессуарами за вас. Разница в том, что автоматизацию можно запустить в определенное время суток, когда кто-то приходит домой или когда все уходят.
Шаг 1: Перейти к Автоматизация вкладку, коснитесь или щелкните значок Плюс знак в правом верхнем углу и выберите Добавить автоматизацию.

Шаг 2: Выберите событие, которое вы хотите запустить для автоматизации. Вы также можете просмотреть предложения по некоторым распространенным средствам автоматизации.
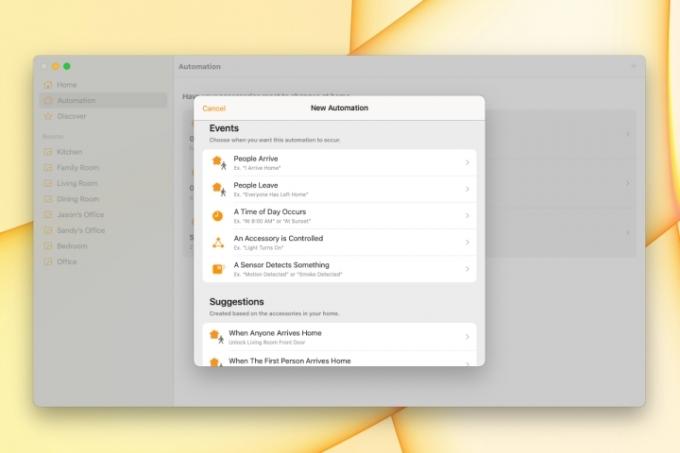
Шаг 3: Настройте детали события, которые будут различаться в зависимости от того, которое вы выберете. Например, если вы используете время суток, вы можете выбрать восход, закат, определенное время и определенные дни недели.
Коснитесь или щелкните Следующий.

Шаг 4: Отметьте аксессуары, которые вы хотите включить в автоматизацию, и коснитесь или щелкните мышью. Следующий.
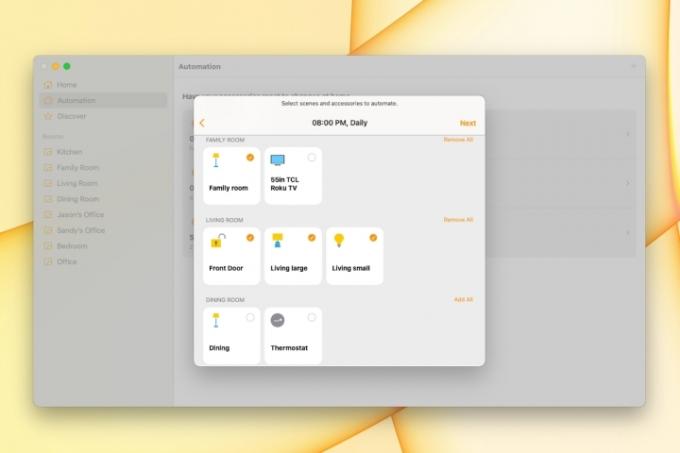
Шаг 5: Настройте аксессуары для автоматизации. Например, чтобы включить или выключить свет, коснитесь или щелкните его, чтобы показать, что вы от него хотите.
Коснитесь или щелкните Сделанный.
Ваша автоматизация будет работать на основе настроенного вами события. Вам не нужно ничего нажимать или нажимать или спрашивать Siri; автоматика со всем этим справляется.

Поручите Siri управлять аксессуарами
Вы также можете использовать Siri на любом из ваших устройств, в том числе HomePod, для управления вашими аксессуарами. Таким образом, вы не только можете оставаться на месте, но вам даже не нужно тянуться к мобильному устройству или клавиатуре.
Попробуйте использовать такие фразы:
- «Эй, Сири, выключи свет в гостиной».
- «Эй, Сири, запри входную дверь».
- «Привет, Siri, поменяй термостат на 75 градусов».
- «Эй, Сири, увеличь яркость света в моем офисе».
- «Эй, Сири, выключи телевизор в спальне».
Независимо от того, начинаете ли вы собирать свой умный дом или пробую новые аксессуары, приложение Apple Home поможет вам.
Рекомендации редакции
- Ваш следующий монитор Mac может иметь эту гениальную новую функцию
- Apple расправляется с приложениями ChatGPT с жесткими возрастными ограничениями
- Как использовать Apple Numbers
- Как создать умный плейлист в Apple Music
- Новейший 4K-монитор LG станет центром вашего умного дома
Обновите свой образ жизниDigital Trends помогает читателям быть в курсе быстро меняющегося мира технологий благодаря всем последним новостям, забавным обзорам продуктов, содержательным редакционным статьям и уникальным кратким обзорам.