Регулярное резервное копирование приложения Notes — хороший способ обеспечить защиту самых важных данных. Notes является одним из наиболее часто используемых приложений как для Mac, так и для iPhone, поэтому в нем может быть много важные данные, к которым нам всегда понадобится доступ, а также конфиденциальная информация, такая как пароли и реквизиты для входа.
Содержание
- Сохранение заметок в формате PDF на Mac
- iCloud на Mac
- Используйте машину времени Mac
- Резервное копирование заметок на iPhone через iCloud
Давайте пройдемся по шагам резервного копирования заметок на вашем Mac и iPhone.
Рекомендуемые видео
Легкий
5 минут
Мак или Макбук
айфон
Сохранение заметок в формате PDF на Mac
PDF-файлы — это универсальный тип документов, который хорошо работает в качестве решения для резервного копирования ваших заметок.
Если у вас есть, например, заметка, содержащая все ваши имена пользователей и пароли, экспортируйте ее в формате PDF, а затем перейдите к следующему шагу. далее, поместив его в облачный сервис и позже конвертировав в предпочитаемый вами формат (что вы можете легко сделать через Гугл документы).
Во всяком случае, кроме копирования и вставки содержимого ваших заметок в другую программу и т.п. и т. д. Единственный способ сохранить отдельную заметку в виде файла — использовать функцию экспорта PDF для Mac.
Шаг 1: В «Заметках» выберите конкретную заметку, резервную копию которой хотите создать.
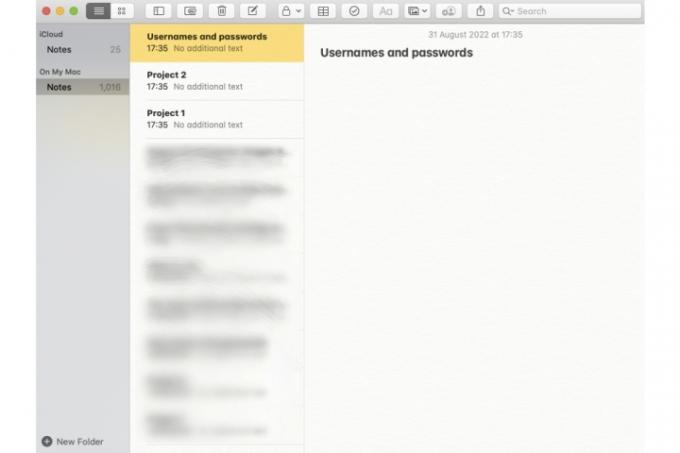
Шаг 2: После того, как заметка выбрана (она будет выделена желтым цветом в каталоге «Заметки»), выберите значок Файл вкладку, а затем выберите Экспортировать в PDF вариант.
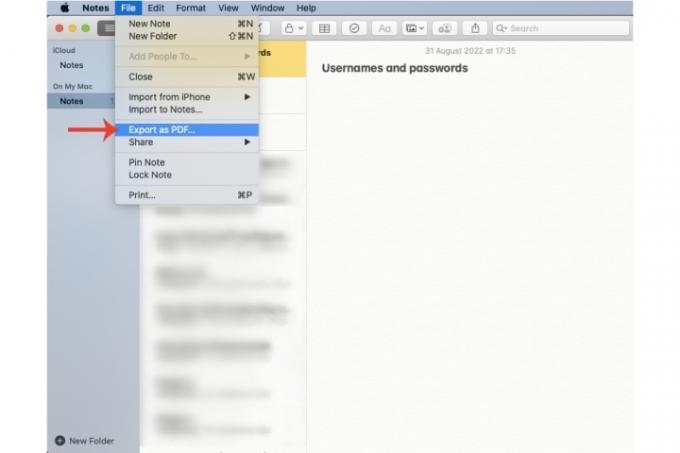
Связанный
- Отчет: MacBook от Apple 2024 года может столкнуться с серьезной нехваткой
- Mac M3 могут появиться в этом году — с неожиданным дополнением
- Эта фантастическая сделка на MacBook Air заканчивается в полночь.
Шаг 3: Дайте заметке имя, чтобы вы могли идентифицировать ее для дальнейшего использования (вы также можете прикреплять теги), а затем выберите, где именно вы хотите его сохранить. Ударь Сохранять кнопка.

iCloud на Mac
Если ваши заметки содержат сотни, если не тысячи заметок, резервное копирование каждой отдельной заметки будет непростой задачей. Но есть и другие эффективные способы сохранить копии всех ваших заметок, просто включив определенные функции MacOS или iOS. Одним из таких инструментов является iCloud. Давайте посмотрим, как синхронизировать ваши заметки с облачным хранилищем Apple.
Шаг 1: Выбирать идентификатор Apple ID в пределах Системные настройки.
Шаг 2: В пределах Приложения на этом Mac, использующие iCloud, выберите Примечания приложение.
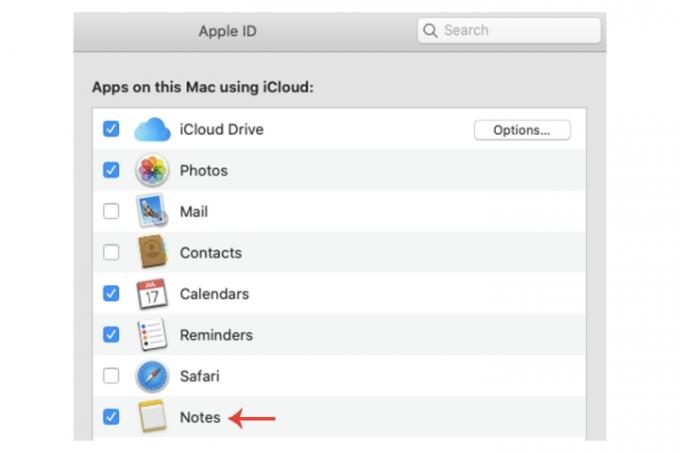
Шаг 3: Для дополнительного уровня защиты вы всегда можете скопировать и вставить PDF-файлы заметок на вашем iCloud Drive.
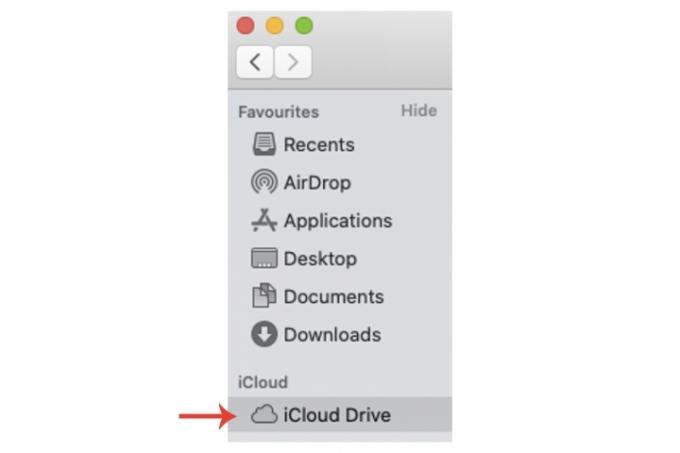
Используйте машину времени Mac
Time Machine на Mac также может предоставить вам возможность резервного копирования ваших заметок. Кроме того, если вы создадите резервную копию своего iPhone на своем Mac, которая включает в себя Приложение «Заметки», то это гарантирует сохранение всех ваших заметок на обоих устройствах.
Однако следует подчеркнуть, что iCloud является более надежным вариантом из-за его онлайн-природы, в то время как Mac может всегда могут быть украдены, повреждены и т. д., что сделает функциональность Машины Времени бесполезной.
Тем не менее, не помешает использовать Time Machine для создания точки восстановления на случай, если вы потеряете доступ к своим заметкам.
Шаг 1: В Системные настройки, выбирать Машина времени.
Шаг 2: В окне Time Machine выберите диск резервного копирования и следуйте инструкциям для завершения резервного копирования.
Обязательно проверьте наш гид по Машине времени для более подробного руководства по всему процессу.
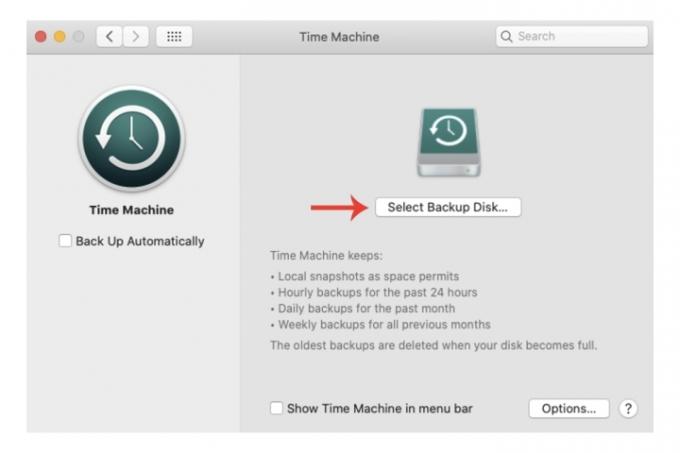
Резервное копирование заметок на iPhone через iCloud
Те из нас, у кого есть iPhone, будут постоянными пользователями Notes. Номера телефонов, учетные данные и т. д. в конечном итоге приведут к тому, что в приложении будет храниться много полезной информации. Вы можете убедиться, что для него создана резервная копия с помощью iCloud, который предоставляет бесплатную услугу объемом до 5 ГБ.
Шаг 1: Открыть Настройки, а затем выберите свой профиль пользователя в разделе Поиск. Включите iCloud, если вы еще этого не сделали.
Шаг 2: Выберите iCloud вкладку, и если она не включена, нажмите кнопку Зеленая кнопка переключения для Примечания.
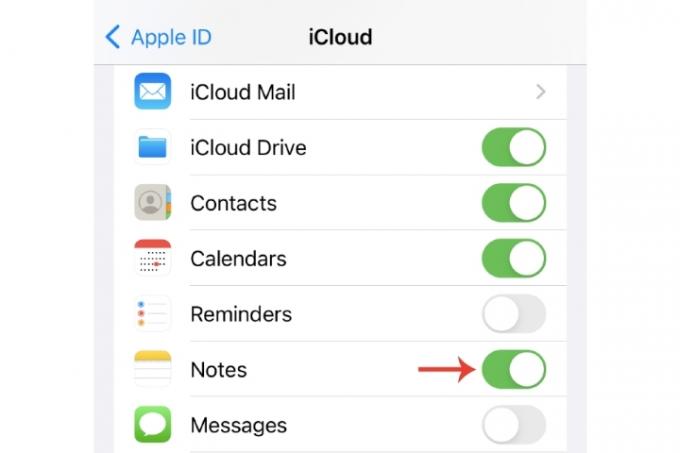
Шаг 3: Как мы уже говорили ранее, вы всегда можете сделайте резервную копию вашего iPhone на вашем Mac, что даст вам еще одно место для хранения заметок iPhone.
Для получения дополнительной информации о резервном копировании вашего Mac у нас есть полное руководство по как сделать резервную копию вашего Mac, а также наше руководство по настройка резервного копирования вашего iPhone в iCloud.
Рекомендации редакции
- Это скрытое меню навсегда изменило то, как я использую свой Mac
- Лучшие предложения MacBook для школы: сэкономьте на MacBook Air и Pro
- MacBook Air по-прежнему продается по самой низкой цене после Prime Day 2023.
- Вы можете купить MacBook Air за 299 долларов на Prime Day – но стоит ли?
- Лучшие предложения Prime Day MacBook: сэкономьте на MacBook Air и MacBook Pro
Обновите свой образ жизниDigital Trends помогает читателям быть в курсе быстро меняющегося мира технологий благодаря всем последним новостям, забавным обзорам продуктов, содержательным редакционным статьям и уникальным кратким обзорам.




