Портативный формат документов (PDF) — это то, что используют профессионалы во всем мире. Этот формат сохраняет исходный формат документа при совместном использовании его с другими. Хотя PDF-файл необходим для оптимизации бизнес-процессов и коммуникации, его может быть очень сложно редактировать.
Содержание
- Использование Adobe Acrobat
- Альтернативные приложения
- Преобразование PDF-файла
Если у вас возникли проблемы редактирование PDF-файла, это руководство познакомит вас с несколькими различными методами, которые можно использовать для упрощения редактирования. Кроме того, если вы не хотите учиться использовать совершенно новое приложение, мы покажем вам, как преобразовать PDF-файл в более знакомый вам формат.
Рекомендуемые видео
Использование Adobe Acrobat
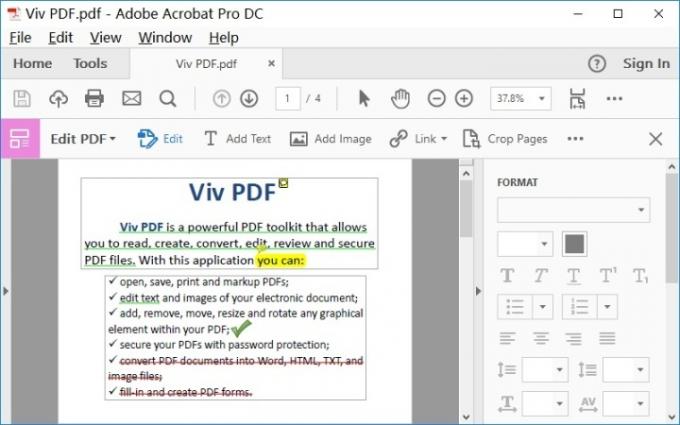
Формат PDF был создан Adobe, поэтому при редактировании PDF-файлов имеет смысл обратиться к приложениям Adobe Acrobat. Чтобы использовать этот метод, вам понадобится доступ к Adobe Document Cloud (DC). Если ваша компания/бюджет уже оплачивает подписку Adobe, это не проблема — просто зайдите в Acrobat и следуйте инструкциям. Если у вас есть одноразовый PDF-проект, который вам действительно необходимо отредактировать, вам
можете начать бесплатную пробную версию Adobe DC и получите временный доступ к необходимым вам инструментам без вложений в долгосрочные затраты.Шаг 1: В Adobe Acrobat откройте файл PDF, который вы хотите отредактировать. Содержимое должно появиться в окне Acrobat.
Шаг 2: Ищите Редактировать PDF инструмент, который должен быть опцией в правом списке инструментов. Выберите его, чтобы перейти в интерактивный режим, позволяющий выбирать содержимое PDF.
Шаг 3: Внесите свои изменения. Вы можете редактировать текст, аннотировать документ, изменять размеры большинства элементов (используйте Объекты инструменты здесь) и многое другое.
Также стоит отметить, что у Adobe есть версии этого программного обеспечения для мобильных приложений, если вам нужно работать в дороге. Приложение также является одним из лучших вариантов, если вам нужно распечатать PDF-файл.
Примечание: Если вы не против платить за возможность регулярно редактировать PDF-файлы, у вас есть два варианта: Acrobat Standard DC, предназначенный только для Windows, вам придется платить 13 долларов в месяц за годовую подписку. обязательство. Или вы можете платить 15 долларов в месяц (также с годовым обязательством) за Acrobat Pro DC, который предназначен как для Windows, так и для Mac. А также есть бесплатный просмотрщик PDF-файлов версия программного обеспечения с гораздо меньшими возможностями, но она полезна, если вас больше интересует просто просмотр и подписание PDF-содержимого, чем его редактирование.
Альтернативные приложения
Сторонние приложения предоставляют множество возможностей быстрого редактирования PDF-файлов в качестве альтернативы Adobe Acrobat. Обычно они бесплатны и их можно использовать или загрузить, зайдя в браузер.
Хотя эти инструменты более ограничены, чем предложения Adobe, они являются идеальным решением для более простого редактирования или редактирования без использования другого, более надежного программного обеспечения.
PDFsam
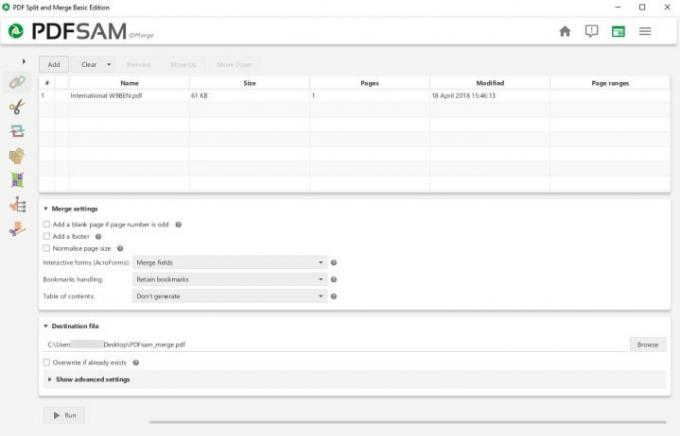
Если ваша цель — перемещаться по страницам PDF для формирования более сложных документов, то PDFsam это все, что тебе нужно. Это инструмент извлечения, который вы можете использовать для извлечения и переключения любых страниц PDF в файле или между различными файлами PDF для создания нужного вам документа. Вы можете разделить PDF-файлы по закладкам, размеру или настраиваемому ограничению страниц, а также при необходимости поворачивать страницы.
Макет PDFsam прост и понятен новичкам. Однако он занимается исключительно перемещением контента в ваших PDF-файлах, что полезно при публикации больших документов и быстром создании исходящих PDF-сообщений. Однако это не очень хорошо, если вы хотите углубиться и изменить цвета, исправить разрешение, исправить орфографические ошибки и так далее. Есть расширенная версия программного обеспечения который добавляет больше функций редактирования через годовую платную подписку на свои премиум-сервисы PDF, но этот вариант более сложен и потребует больше времени для изучения новичками. Если вас интересует только объединение множества PDF-файлов, ознакомьтесь с лучшее программное обеспечение для слияния.
PDF-файл Xchange
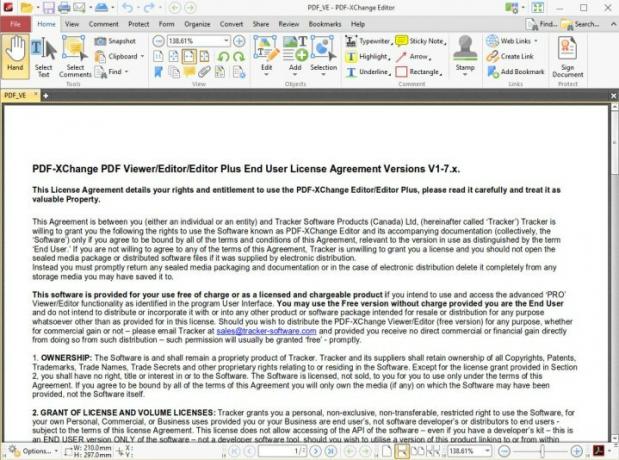
Эта бесплатная загрузка поставляется с Редактор PDF-Xchange, что обеспечивает длинный список вещей вы можете делать это со страницами PDF — в некотором смысле даже более полным, чем Adobe Acrobat. В бесплатной версии вы можете добавлять аннотации, добавлять аудиокомментарии, перемещать закладки, добавлять или редактировать гиперссылки и многое другое. Платная версия включает в себя такие функции, как удаление и перемещение страниц, преобразование 15 форматов изображений в PDF, а также вставку или импорт страниц из других файлов PDF.
Другими словами, вы, вероятно, сможете найти правильный инструмент, который сделает с PDF-файлом именно то, что вы хотите. Обратной стороной является то, что может потребоваться некоторое время, чтобы изучить и найти именно то, что вам нужно, особенно при первом использовании программного обеспечения. Также стоит отметить, что бесплатная версия для скачивания добавлю водяной знак на любые PDF-страницы, которые вы редактируете с помощью программного обеспечения.
Онлайн-редактор PDF Sejda
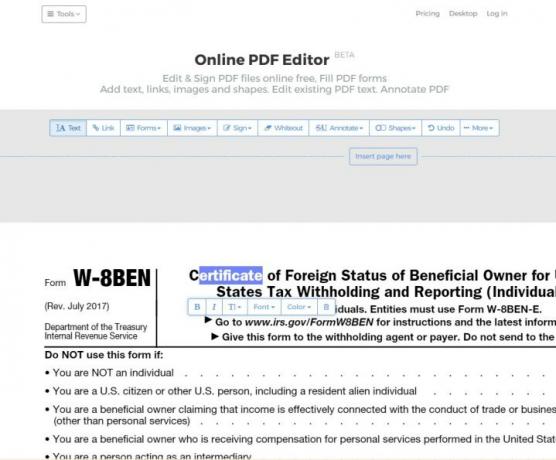
Если вы не хотите загружать какое-либо конкретное программное обеспечение для редактирования PDF-файла, онлайн-редакторы, такие как Sejda идеальны. Он позволяет редактировать существующий текст в PDF-файле, ставить цифровую подпись, закрашивать, добавлять изображения и фигуры, а также комментировать текст.
У службы есть некоторые ограничения, например, максимум 200 страниц для редактируемых PDF-файлов, и она не поддерживает PDF-файлы размером более 50 МБ. Однако, если вам нужны дополнительные функции, доступны пакеты подписки, которые открывают неограниченное количество страниц и увеличивают размер PDF-файла, а также предоставляют доступ к настольному приложению.
Преобразование PDF-файла
Последний вариант доступен, если вам не нравятся PDF-файлы или вам нужно выполнить много детальной работы без изучения новых приложений. Конвертируйте PDF-файл в другой формат и работайте с ним в более удобном и соответствующем вашим потребностям программном обеспечении. Самый простой способ сделать это — в текстовом приложении, которое вы уже используете, будь то Microsoft Word или Google Docs. Несмотря на то, что это может выполнить работу, проблема в том, что преобразование PDF может оказаться неудачным, особенно в этих базовых приложениях для обработки текста. Такие вещи, как разметка, шрифты и форматирование, могут быть разными.
Мы предлагаем начать со специального конвертера PDF, например Able2Extract Профессионал 16, что позволяет вам конвертировать PDF-файлы в Word, PowerPoint, AutoCAD и даже Форматы Excel, среди других вариантов. Он также позволяет вам конвертировать обратно в PDF после завершения — это несколько более безопасный процесс, чем первый этап преобразования.

Если вы планируете конвертировать PDF-файлы несмотря ни на что, вы также можете использовать Adobe Acrobat. Adobe позволяет конвертировать PDF-файлы в Word, Excel или PowerPoint с помощью Acrobat. Если возможно, мы бы рекомендовали этот метод по сравнению с другими методами, поскольку преобразование формата Adobe имеет тенденцию быть более точным, чем большинство других методов.
Рекомендации редакции
- Сколько оперативной памяти вам нужно?
- В Premiere Pro появилась новая революционная функция, ускоряющая редактирование.
- Наиболее распространенные проблемы Chromebook и способы их устранения
- Как исправить проблемы со звуком в macOS
- Что такое трассировка лучей и как она изменит игры?




