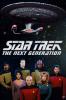Microsoft Word ежедневно используется миллионами людей для работы с документами. Программа предлагает множество функций, которые могут оказаться полезными. Одним из таких компонентов, который делает его более доступным с точки зрения навигации, являются номера страниц, которые особенно пригодятся для более длинных документов Word.
Содержание
- Добавление номеров страниц
- Другие варианты настройки
- Начальные номера страниц со страницы 2.
- Начальные номера страниц на конкретной странице
Мы рассмотрим, как добавить номера страниц в Microsoft Word.
Рекомендуемые видео
Легкий
5 минут
Microsoft Word
ПК
Добавление номеров страниц
Номера страниц можно добавлять либо в верхний колонтитул (вверху), либо в нижний колонтитул (внизу), что дополняется возможность применения различных стилей, а также возможность настройки внешнего вида номера страницы. сам.
Шаг 1: Нажмите кнопку Вставлять вкладка, расположенная в верхнем ряду рядом с Дом.
Шаг 2: Нажмите кнопку Номер страницы кнопку и выберите, где именно вы хотите, чтобы она отображалась в документе. Вы можете выбрать одно из следующих:
Верх страницы и Внизу страницы являются наиболее распространенным выбором. Поля страницы вариант поместит его на выбранную вами сторону, в то время как Текущая позиция реализовывает его там, где находится указатель мыши.
Шаг 3: После того, как вы выбрали расположение номера страницы, выберите стиль по своему вкусу. Теперь нажмите кнопку Закрыть верхний и нижний колонтитулы кнопку вверху или дважды щелкните в любом месте основной части документа Word.
Номер страницы теперь будет автоматически добавляться на каждую страницу вашего документа Microsoft Word.
Другие варианты настройки
Шаг 1: Форматирование номеров страниц: выберите Вставлять вкладку и откройте Формат номера страницы меню. Вам будут предложены различные варианты форматирования, включая числовой формат, номера глав, а также нумерацию страниц.

Шаг 2: Настройте внешний вид номеров страниц. Дважды щелкните там, где был добавлен номер страницы. Выделите номер страницы, дважды щелкнув по нему. Теперь идите в Дом вкладка, после которой вы можете изменить шрифт, стиль, размер и цвет. Вы также можете применить другое позиционирование для номера страницы.

Шаг 3: Удаление номеров страниц: нажмите кнопку Номер страницы вкладка внутри Вставлять. Ниже Форматирование номеров страниц поле, нажмите Удалить номера страниц.

Начальные номера страниц со страницы 2.
Возможно, вы захотите убрать номер страницы с первой страницы, поскольку он может содержать указатель, вступительное изображение, обложку и т. д.
Шаг 1: Дважды щелкните область, в которой вы поместили номер страницы (верхний или нижний колонтитул) на первой странице, или нажмите кнопку Вставлять > Верхний или нижний колонтитул > Редактировать верхний или нижний колонтитул. Внутри Дизайн вкладка, которая теперь отображается внутри Инструменты верхнего и нижнего колонтитула, нажмите кнопку Другая первая страница кнопка. Нажмите Закрыть верхний и нижний колонтитулы.

Шаг 2: Щелкните вторую страницу мышкой. Нажмите кнопку Вставлять вкладка, выбрать Номер страницы, и Форматирование номеров страниц. В рамках Начать с поле введите 0. Нажмите ОК.

Шаг 3: Вставлять вкладка все равно должна быть открыта. Нажмите кнопку Номер страницы меню. Наконец, выберите, где вы хотите разместить номер страницы и стиль.

Начальные номера страниц на конкретной странице
Если вы не хотите, чтобы номер страницы начинался с первой страницы вашего документа, вы можете начать номера страниц на определенной странице в Word, выполнив следующую процедуру.
Шаг 1: Если вы хотите, чтобы номер вашей страницы начинался, скажем, со страницы 4, щелкните мышью в любом месте страницы 3. Теперь нажмите кнопку Макет страницы вкладка, выберите Перерывыи выберите Следущая страница кнопка.

Шаг 2: Поле ввода должно автоматически переместиться на четвертую страницу. Если нет, нажмите на эту страницу вручную. Теперь отправляйтесь в Вставлять вкладка, нажмите Номера страници укажите, где вы хотите ввести номер страницы.
Шаг 3: По умолчанию номер страницы теперь будет выделен. Ссылка на предыдущую Поле уже будет выбрано на верхней панели. Нажмите эту кнопку, чтобы отменить ее выбор.

Шаг 4: Номер страницы по-прежнему будет выделен по умолчанию. Теперь идите в Номер страницы меню внутри Вставлять и нажмите Форматирование номеров страниц. На Нумерация страниц поле, нажмите Начать с. Это должно автоматически ввести 1 в поле. Если нет, введите в него цифру 1 самостоятельно. Нажмите ХОРОШО.
Теперь вы увидите, что страница, с которой вы выбрали для начала нумерации страниц, будет иметь номер 1. В этом случае номер четвертой страницы будет равен 1. На 5-й странице теперь будет установлен номер страницы 2 и так далее и тому подобное.

Шаг 5: Разделы нижнего колонтитула по-прежнему будут открыты для редактирования. На предыдущей странице выделите номер страницы (в этом случае третья страница будет иметь номер 3) и удалите его, после чего все предыдущие номера страниц до этой конкретной страницы будут автоматически удаленный.

Рекомендации редакции
- Как отозвать письмо в Outlook
- Как добавить внешние игры в свою библиотеку Steam
- Как экспортировать документ Word в Kindle
- Как рисовать в Microsoft Word
- Как восстановить заводские настройки Windows 10 или Windows 11
Обновите свой образ жизниDigital Trends помогает читателям быть в курсе быстро меняющегося мира технологий благодаря всем последним новостям, забавным обзорам продуктов, содержательным редакционным статьям и уникальным кратким обзорам.