
Windows 10 включает в себя множество интересных инструментов, но если вы похожи на многих людей, все больше и больше вашей цифровой жизни происходит в вашем веб-браузере и нигде больше. В этом случае вам захочется держать самые важные веб-сайты под рукой. Самый простой способ получить к ним доступ в Windows 10 — это меню «Пуск» и панель задач, рассматривая их более или менее как программы сами по себе.
Содержание
- Гугл Хром
- Fire Fox
- Microsoft Край
- Microsoft Edge Хромиум
Хотя в целом это легко, перенос веб-сайта из браузера на панель задач немного отличается в зависимости от того, какой браузер вы используете.
Рекомендуемые видео
Гугл Хром

Для добавления веб-сайта на панель задач с помощью Google Chrome требуется несколько дополнительных меню, чем в некоторых других браузерах, но это не значит, что это сложно. Вот как начать:
Связанный
- Как конвертировать кассеты VHS в DVD, Blu-ray или цифровой формат
- Наиболее распространенные проблемы Chromebook и способы их устранения
- Как исправить проблемы со звуком в macOS
Шаг 1: Откройте веб-сайт, который хотите закрепить на панели задач в Google Chrome.
Шаг 2: Нажмите кнопку Трехточечный меню в правом верхнем углу.
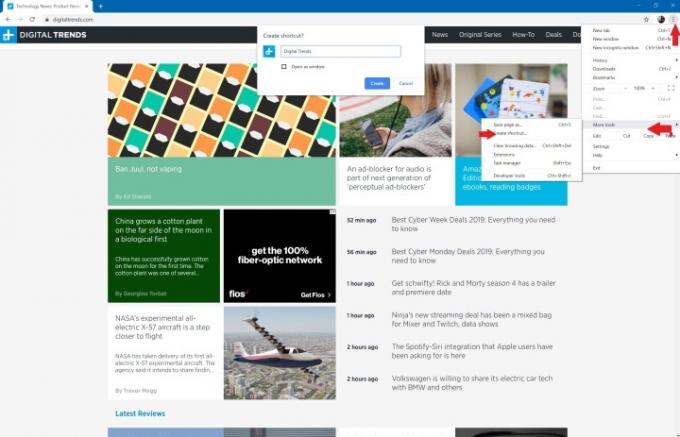
Шаг 3: Нажмите Дополнительные инструменты, с последующим Создать ярлык.
Шаг 4: Когда появится всплывающее окно, вы можете настроить имя ярлыка и установить флажок, если хотите открыть сайт в новом окне. Затем вы можете выбрать Создавать. Ярлык должен автоматически появиться на рабочем столе.
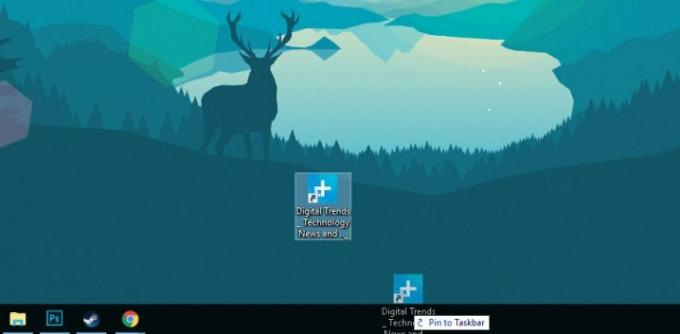
Шаг 5: Нажмите и перетащите новый ярлык на панель задач. Либо щелкните правой кнопкой мыши ярлык и выберите Брать на заметку.
Примечание для Mac: Chrome действует немного по-другому на MacOS. Вместо использования инструмента «Создать ярлык» вам нужно будет выбрать Выберите «Сохранить страницу вместо этого как».… Затем в появившемся окне убедитесь, что вы сохраняете ссылку на рабочий стол. Это должно добавить ярлык на ваш рабочий стол, без проблем.
Fire Fox

К сожалению, Fire Fox не имеет встроенного способа закрепления ярлыков на панели задач, как Chrome. Однако есть обходной путь.
Шаг 1: Щелкните правой кнопкой мыши на рабочем столе и выберите Создать > Ярлык открыть Создать ярлык окно.
Шаг 2: В поле «Цель» добавьте -URL, а затем веб-сайт, на который нужно перейти по закрепленной ссылке. Например, C: Program Files (x86)Mozilla Firefoxfirefox.exe» -URL. https://www.digitaltrends.com”.
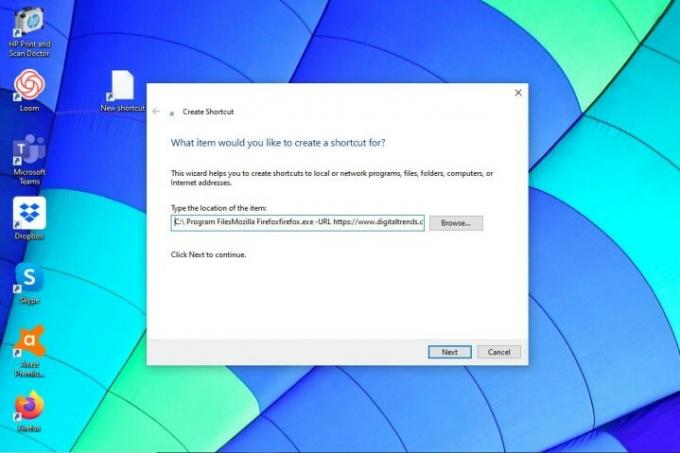
Шаг 4: Введите имя ярлыка и нажмите ХОРОШО. Затем щелкните правой кнопкой мыши ярлык и выберите Брать на заметку.
Microsoft Край
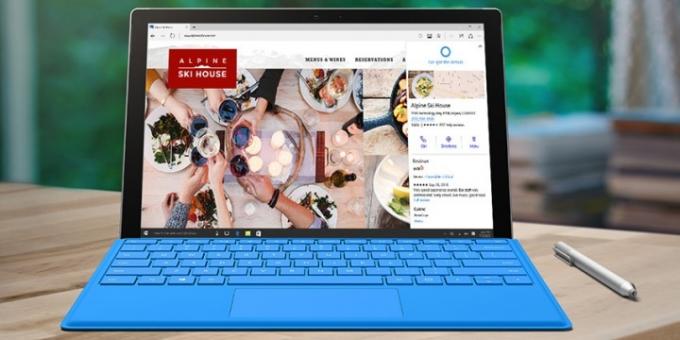
Браузер Microsoft Edge имеет один из самых простых способов закрепления веб-сайта на панели задач. Просто выполните следующие быстрые шаги:
Шаг 1: Откройте нужный веб-сайт в браузере Edge.
Шаг 2: Нажмите кнопку Трехточечный значок меню в правом верхнем углу.
Шаг 3: Прокрутите меню вниз, пока не найдете Закрепить эту страницу на панели задач. Нажмите на него.

Вы также можете закрепить меню «Пуск», если это вам удобнее. Сделайте это, выбрав Дополнительные инструменты а затем выберите Закрепите эту страницу, чтобы начать вариант.
Microsoft Edge Хромиум
Microsoft выпустила недавнюю версию своего браузера Edge, конкурирующую с Chromium с открытым исходным кодом от Google. Мы успешно использовали этот браузер раньше и считайте это фантастической золотой серединой между Microsoft Edge и Google Chrome. Вы можете легко закрепить веб-страницу на панели задач, выполнив следующие четыре шага:
Шаг 1: Откройте нужный веб-сайт.
Шаг 2: Нажмите кнопку Трехточечный значок меню в правом верхнем углу экрана.
Шаг 3: Нажмите Дополнительные инструменты.
Шаг 4: Нажмите Брать на заметку. Введите имя веб-сайта и нажмите кнопку Приколоть.
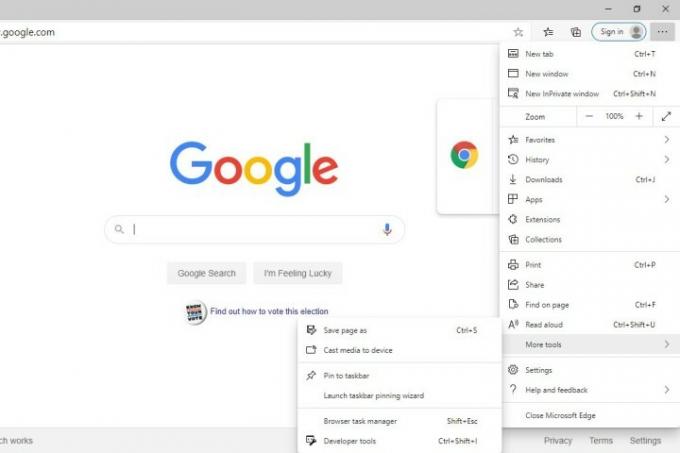
Это так просто. Вы только что узнали, как закрепить веб-сайт на панели задач, чтобы его можно было мгновенно найти, а мы дали вам обзор наших любимых интернет-браузеров. Мы посвятили различные статьи, которые помогут вам разобраться во всех тонкостях интернет-навигации. включая наш выбор лучших браузеров и меры безопасности, которые необходимо принять оставаться анонимным в Интернете.
Рекомендации редакции
- Сколько оперативной памяти вам нужно?
- Wi-Fi не работает? Как исправить наиболее распространенные проблемы
- Руководство по Tor для начинающих: как ориентироваться в подземном Интернете
- Microsoft предупреждает, что использование Internet Explorer может привести к сбоям в работе
- Хакеры проникают на новостные сайты для распространения вредоносного ПО
Обновите свой образ жизниDigital Trends помогает читателям быть в курсе быстро меняющегося мира технологий благодаря всем последним новостям, забавным обзорам продуктов, содержательным редакционным статьям и уникальным кратким обзорам.




