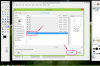Установите сложные правила с несколькими условиями или исключениями для управления своей электронной почтой.
В загруженном почтовом ящике могут появиться как срочные, так и важные или совершенно не относящиеся к делу и тривиальные сообщения. Один из способов отделить электронную почту от мусора - установить правила, которые автоматически фильтруют сообщения в разные папки по мере их поступления в ваш почтовый ящик. Outlook предлагает множество вариантов правил для фильтрации сообщений по ключевым словам, отправителю, теме, учетной записи или полю адреса. Одно из наиболее часто используемых правил фильтрации перенаправляет электронные письма от определенного человека или группы людей - скажем, вашего начальника, клиента или членов проектной группы - из почтового ящика в специальную папку. Используйте функцию «Правила и предупреждения» в Outlook 2013, чтобы автоматически фильтровать и упорядочивать электронные письма.
Шаг 1

Щелкните вкладку «Файл».
Щелкните вкладку «Файл» на ленте главного меню на любом экране Outlook.
Видео дня
Шаг 2

Выберите «Управление правилами и предупреждениями».
Нажмите кнопку «Управление правилами и предупреждениями» на экране информации.
Шаг 3

Щелкните «Новое правило».
Нажмите кнопку «Новое правило» в диалоговом окне «Правила и предупреждения». Вы также можете изменить настройки существующих правил из этого диалогового окна.
Шаг 4

Выберите шаблон правила.
Выберите предпочтительный шаблон правила из списка в разделе «Выбор шаблона» диалогового окна мастера правил. Outlook предлагает шаблоны правил, охватывающие множество задач фильтрации электронной почты. Одно из наиболее широко используемых правил фильтрует сообщения от человека или группы людей в определенную папку. Выберите «Переместить сообщения от кого-то в папку», а затем щелкните подчеркнутую ссылку «люди или общедоступная группа» на панели описания правила.
Шаг 5

Выберите контакт.
Дважды щелкните каждый контакт в адресной книге Outlook, чтобы добавить их в поле «От». Щелкните кнопку «ОК».
ШАГ 6

Укажите папку.
Щелкните ссылку «указанная» папка на панели описания правила в диалоговом окне мастера правил.
Шаг 7

Выберите папку.
Щелкните, чтобы выбрать папку Outlook, которую вы хотите использовать для хранения сообщений, отфильтрованных по правилу. На панели «Выберите папку:» отображаются все доступные папки Outlook. Щелкните кнопку «ОК».
Шаг 8

Нажмите "Далее."
Проверьте настройки правила. Вы можете добавить или удалить людей или изменить место назначения папки, щелкнув эти ссылки на панели описания правила. Нажмите «Далее», когда будете готовы двигаться дальше.
Шаг 9

Выберите условия правила.
Щелкните, чтобы выбрать любые другие условия, которые вы хотите включить в правило; например, установка флажка «отправлено только мне» означает, что Outlook будет применять правило только к электронным письмам, отправленным только вам.
Шаг 10

Выберите исключения из правил.
Выберите любые исключения из вашего правила; например, выбор варианта «кроме случаев, когда отправлено только мне» означает, что Outlook не будет следовать правилу для писем, отправленных только вам. Многие исключения и условия включают настраиваемые действия. Например, если вы выбрали исключение «кроме случаев, когда тема содержит определенные слова», щелкните подчеркнутую ссылку «определенные слова» и выберите слова, которые нужно добавить в правило. Щелкните кнопку «Далее».
Шаг 11

Добавьте название правила.
Введите имя правила в соответствующем поле. Нажмите, чтобы выбрать «Запустить это правило сейчас для сообщений, уже находящихся в папке« Входящие »», если вы хотите применить правило ко всем существующим сообщениям в папке «Входящие». Нажмите кнопку «Готово», чтобы завершить настройку и выйти из мастера правил.
Шаг 12.

Примените изменения.
Выберите «Применить», а затем «ОК», чтобы применить правило и закрыть диалоговое окно «Правила и предупреждения».
Кончик
Outlook также предлагает вариант фильтра, который поможет вам искать сообщения в электронной почте на основе определенных критериев, таких как дата получения, статус важности или наличие вложения. Перейдите на вкладку «Главная», нажмите «Фильтр электронной почты» в группе инструментов поиска, а затем выберите предпочтительный фильтр поиска по электронной почте из раскрывающегося списка.
Фильтр нежелательной почты в Outlook автоматически перемещает сообщения с подозрением на спам в папку нежелательной почты. Вы можете настроить эти параметры, чтобы заблокировать отправителей или добавить отправителей в безопасный список. Перейдите в «Дом», «Нежелательная почта», а затем «Параметры нежелательной почты», чтобы проверить и изменить настройки нежелательной почты Outlook.