Когда вы впервые приобретете Mac, вы обнаружите, что Apple установила все приложения по умолчанию для распространенных типов файлов: Safari для веб-сайтов, предварительный просмотр для изображений и т. д. В большинстве случаев это нормально, и вы будете довольны их использованием. Но что, если вы хотите изменить приложения по умолчанию на вашем Mac на что-то другое?
Содержание
- Изменение приложения по умолчанию для определенных типов файлов
- Измените веб-браузер по умолчанию
- Измените почтовое приложение по умолчанию
К счастью, это достаточно легко сделать. Однако есть несколько разных способов сделать это в зависимости от типа файла, который вы хотите открыть. Мы расскажем обо всем ниже.
Рекомендуемые видео
Изменение приложения по умолчанию для определенных типов файлов
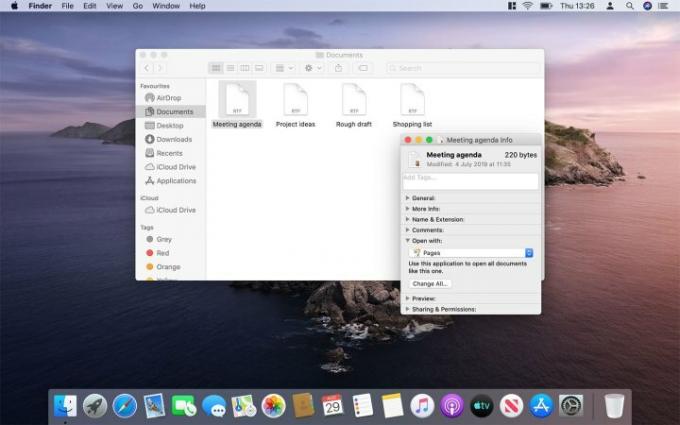
Если вы не хотите изменить веб-браузер или почтовый клиент по умолчанию (о котором мы расскажем ниже), вам нужно запомнить только один метод, когда дело доходит до изменения приложений по умолчанию на Mac.
Связанный
- MacBook Pro M3 может появиться раньше, чем кто-либо ожидал
- Лучшие предложения Prime Day MacBook: сэкономьте на MacBook Air и MacBook Pro
- Сколько оперативной памяти вам нужно?
Допустим, у вас есть файл .RTF и вы хотите изменить приложение, в котором он открывается. По умолчанию ваш Mac откроет его с помощью TextEdit, встроенного простого приложения Apple для редактирования текста. Чтобы изменить это, нажмите Ctrl+щелкните соответствующий файл, затем нажмите Получить данные.
Откроется новое окно. Здесь отправляйтесь в Открыть с раздел и выберите новое приложение из раскрывающегося списка, затем нажмите Изменить все. В следующий раз, когда вы откроете файл с тем же расширением, он откроется в новом приложении по умолчанию.
Измените веб-браузер по умолчанию

Safari — это собственный веб-браузер Apple, который по умолчанию установлен в качестве браузера по умолчанию на вашем Mac. Учитывая, что он сделан Apple, неудивительно, что он ставит сильный упор на конфиденциальность. Но мы обнаружили, что это изрядно медленнее чем некоторые из его конкурентов, и у вас может быть определенный веб-браузер, на который вы хотите его заменить.
Чтобы переключить веб-браузер по умолчанию на компьютере Mac, просто откройте Системные настройки. Как только вы это сделаете, щелкнуть Общий. Эта опция должна находиться в верхнем левом углу экрана. Прокрутите немного, и где-то посередине страницы вы увидите заметку с надписью Веб-браузер по умолчанию. Выбирать стрелку раскрывающегося списка и выберите другой вариант.
Это все, что вам нужно сделать; больше ничего делать не нужно. Выбранный вами вариант теперь будет установлен в качестве нового значения по умолчанию. Теперь всякий раз, когда вы нажимаете на ссылку, например, в электронном письме, пересланном от друга, вместо этого вы увидите это новое всплывающее окно по умолчанию.
Измените почтовое приложение по умолчанию

Раз уж мы заговорили об электронной почте, у вас также есть возможность быстро и легко сменить почтовое приложение по умолчанию на своем Mac. Если вам интересно, как это сделать, просто следуйте этим простым инструкциям. Сначала откройте приложение Apple Mail. Прокрутите вверх до строки меню в верхней части экрана и выберите Почта > Настройки. В верхней части Общий вкладке, вы заметите запись с тегом Программа чтения электронной почты по умолчанию. Как только ты здесь нажмите стрелку раскрывающегося списка и выберите нужное приложение.
Если вы активно ищете новое и улучшенное приложение электронной почты, мы собрали лучшие варианты так что вам не придется искать альтернативу Apple Mail.
Рекомендации редакции
- Отчет: MacBook от Apple 2024 года может столкнуться с серьезной нехваткой
- Mac M3 могут появиться в этом году — с неожиданным дополнением
- Выпуск 32-дюймового iMac M3 от Apple может столкнуться с еще одной задержкой
- Apple только что дала геймерам Mac большой повод для волнения
- MacBook Air 15 дюймов против. MacBook Air 13 дюймов: какой купить
Обновите свой образ жизниDigital Trends помогает читателям быть в курсе быстро меняющегося мира технологий благодаря всем последним новостям, забавным обзорам продуктов, содержательным редакционным статьям и уникальным кратким обзорам.




