Иногда может быть полезно скрыть определенные столбцы в электронной таблице Excel: это может облегчить чтение таблиц или у вас могут быть другие причины их скрыть. В любом случае скрытие столбцов в Эксель на самом деле довольно просто и требует всего нескольких кликов. А если позже ты решишь, что хочешь увидеть их снова? Вернуть их еще проще.
Содержание
- Как скрыть столбцы в Excel
- Как показать столбцы в Excel
В любом случае, это руководство удовлетворит ваши потребности в колонках. Продолжайте читать, и мы покажем вам, как в мгновение ока скрыть и отобразить столбцы в Excel.
Рекомендуемые видео
Легкий
5 минут
Майкрософт Эксель
ПК
Как скрыть столбцы в Excel
Скрыть столбцы в Excel довольно просто и быстро. Вот как это сделать:
Шаг 1: Выберите столбец, который хотите скрыть. Это зависит от того, сколько столбцов вы хотите скрыть одновременно:
Если вам нужно скрыть только один столбец: просто нажмите на букву заголовка столбца вверху нужного столбца.
Если вам нужно скрыть несколько столбцов одновременно: нажмите на букву заголовка столбца вверху любого из нужных столбцов, а затем нажмите и удерживайте кнопку
CTRL клавишу на клавиатуре, нажимая на буквы заголовков остальных столбцов, которые вы хотите скрыть.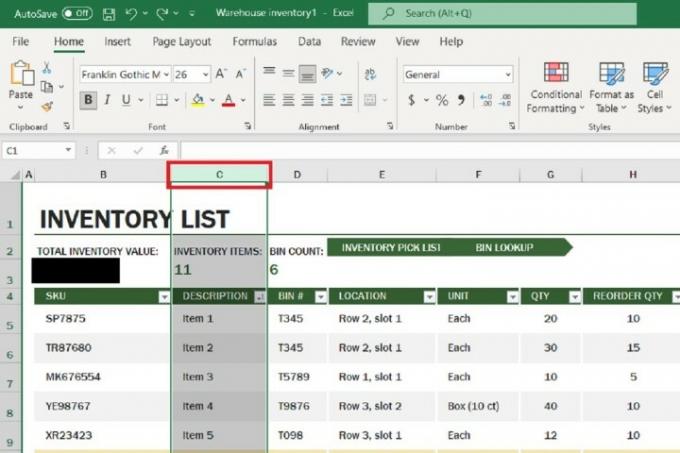
Шаг 2: Затем щелкните правой кнопкой мыши любую букву заголовка выбранного столбца. (Не щелкайте правой кнопкой мыши где-либо еще, просто щелкните правой кнопкой мыши по заголовкам писем. Щелчок в любом другом месте приведет к появлению другого меню, в котором нет нужной вам опции.)
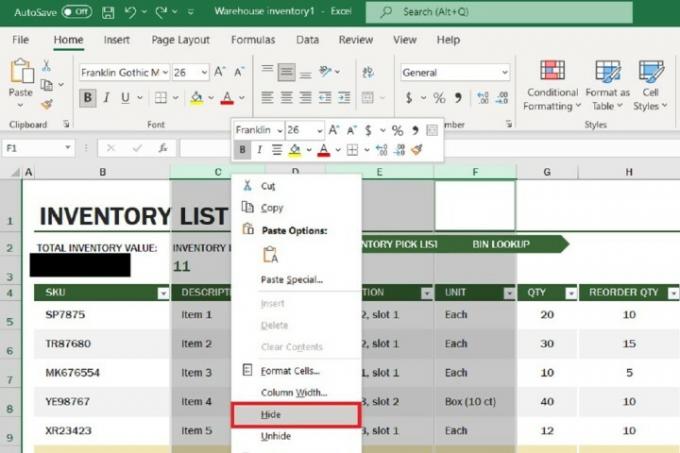
Связанный
- Как деактивировать свой аккаунт Instagram (или удалить его)
- Как удалить страницу в Ворде
- Как поделиться принтером в Windows
Шаг 3: В появившемся меню выберите Скрывать.
Выбранные столбцы теперь должны быть скрыты от просмотра.
Как показать столбцы в Excel
Если вы готовы к тому, что скрытые столбцы снова появятся в вашей электронной таблице, вот как можно отобразить столбцы в Excel:
Шаг 1: Все заголовки столбцов имеют границы, отделяющие их от заголовка следующего столбца. Когда столбец скрыт, граница между столбцами, которые обычно соседствуют со скрытым столбцом, становится толще и заметнее. Наведите указатель мыши на эту границу, пока не увидите набор черных стрелок, указывающих в противоположных направлениях. и иметь пространство между ними. Эти стрелки не должны выглядеть связанными друг с другом.
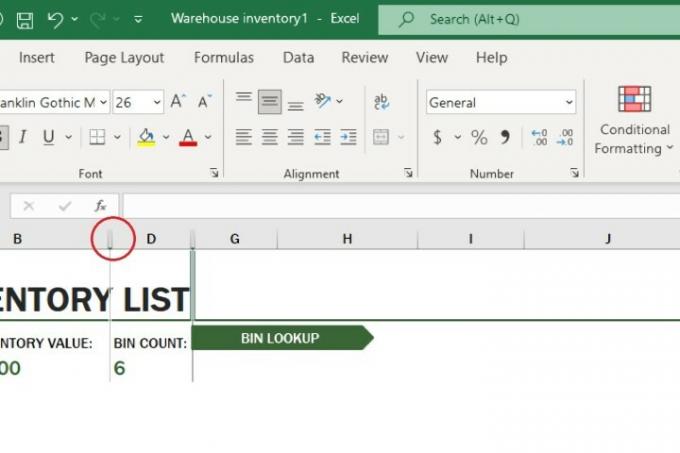
Шаг 2: Когда появятся стрелки, описанные на предыдущем шаге, дважды щелкните эту границу.
Ваши когда-то скрытые столбцы должны автоматически появиться снова. (Если вы скрыли несколько столбцов одновременно, они все должны появиться одновременно, но если этого не произошло, вам следует по-прежнему можно будет заставить их появляться по одному, дважды щелкнув каждую из соответствующих линий границ.)
Шаг 3: Кроме того, вы также можете щелкнуть правой кнопкой мыши ту же самую границу (после появления этих стрелок), и появится всплывающее меню. В этом меню вы можете выбрать Показать. С помощью этого метода ваши столбцы также должны появиться снова. (Если вы скрыли несколько столбцов одновременно, они все должны появиться одновременно, но если этого не произошло, вам следует по-прежнему иметь возможность заставить их появляться по одному, щелкнув правой кнопкой мыши по каждой из соответствующих границ и выбирая Показать.)
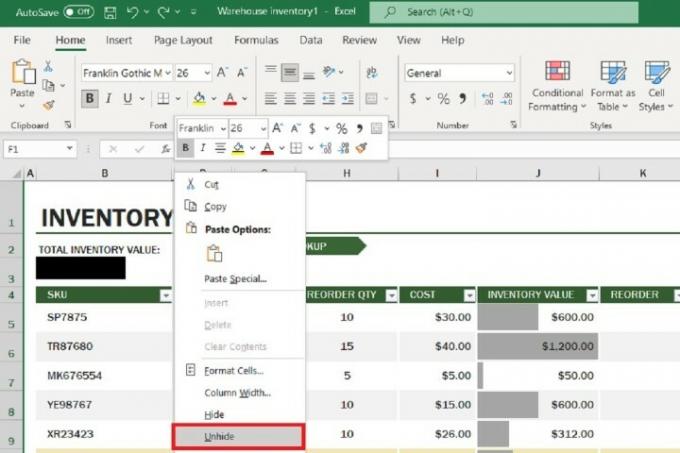
Шаг 4: А если вы скрываете столбец, а затем сразу после этого решаете, что хотите его показать, вы также можете просто нажать CTRL + Z на клавиатуре, и Excel автоматически отменит это действие, и ваш столбец появится снова.
Рекомендации редакции
- Как отозвать письмо в Outlook
- Наиболее распространенные проблемы Microsoft Teams и способы их устранения
- Как экспортировать документ Word в Kindle
- Как рисовать в Microsoft Word
- Как восстановить заводские настройки Windows 10 или Windows 11
Обновите свой образ жизниDigital Trends помогает читателям быть в курсе быстро меняющегося мира технологий благодаря всем последним новостям, забавным обзорам продуктов, содержательным редакционным статьям и уникальным кратким обзорам.




