Один из iOS 14 Наиболее заметным дополнением является приложение Apple Translate. Если вы когда-либо использовали Google Переводчик, вы уже будете иметь общее представление о том, как работает новое приложение Apple Translate. Вы просто вводите фразу, которую хотите перевести, нажмите Идти, и вот оно: ваша фраза переведена на один из 11 языков. Приложение на самом деле настолько простое, хотя в нем есть ряд дополнительных функций, которые делают его более полезным.
Содержание
- Как использовать приложение «Переводчик» в iOS 14
- Как переводить с помощью речи в приложении «Переводчик» iOS 14
- Как сохранить избранное и проверить определения
В этой статье мы объясним, как использовать приложение Translate в iOS 14. Это охватывает все его функции: от перевода текста и переключения языков до проверки определений и сохранения избранного. Новое приложение «Переводчик» в iOS 14 очень полезно, и эта статья поможет вам извлечь из него максимальную пользу.
Рекомендуемые видео
Как использовать приложение «Переводчик» в iOS 14



Языками по умолчанию при первом запуске приложения «Переводчик» будут английский и испанский, при условии, что на вашем iPhone установлен английский язык. Таким образом, вот что вам нужно сделать, чтобы перевести слово или фразу с английского на испанский:
Связанный
- 16 лучших приложений для обмена сообщениями для Android и iOS в 2023 году
- Вот как iPadOS 17 выводит ваш iPad на новый уровень
- Apple добавляет новое приложение на ваш iPhone с iOS 17
Шаг1: на главном экране нажмите приложение «Переводчик», чтобы запустить его.
Шаг 2: в «Переводчике» коснитесь пустого белого окна перевода. Откроется клавиатура, на которой вы сможете ввести слово или фразу, которую хотите перевести. Введите слово или фразу, а затем нажмите Идти.
Как изменить язык в Переводчике

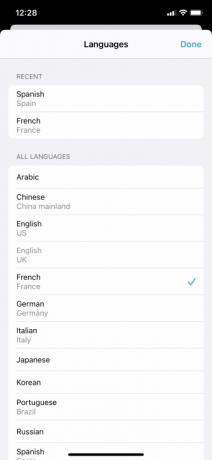
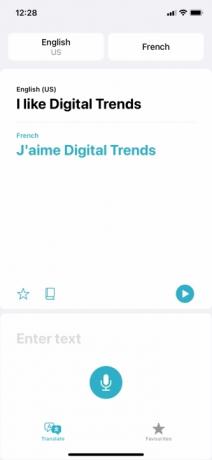
Постукивание Идти появится перевод вашего слова или фразы. При первом запуске приложения языком перевода по умолчанию, скорее всего, будет испанский, поэтому, если вы наберете «Я голоден», вы получите «Tengo hambre».
Однако Translate предлагает в общей сложности 11 языков для перевода. Если вы хотите перевести на другой язык, кроме испанского, просто коснитесь вкладки в правом верхнем углу экрана, на которой написано «Испанский». Откроется список из 11 языков:
- арабский
- Китайский (материковый Китай)
- Английский (США или Великобритания)
- Французский (Франция)
- Немецкий (Германия)
- Итальянский (Италия)
- Японский
- Корейский
- Португальский (Бразилия)
- Русский
- Испанский (Испания)
Нажмите на язык, на который вы хотите перевести, а затем нажмите Сделанный. Кроме того, вы можете изменить язык, с которого вы переводите, коснувшись вкладки в верхнем левом углу экрана (здесь должно быть написано «Английский» для всех, у кого на iPhone установлен английский язык).
Как переводить с помощью речи в приложении «Переводчик» iOS 14

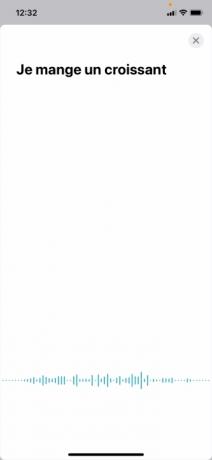
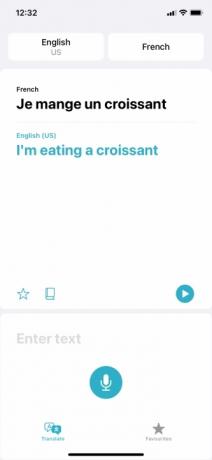
Помимо ввода слов или фраз, Переводчик iOS 14 позволяет вам также произносить слова и фразы. Чтобы перевести речь, просто коснитесь значка Микрофон символ внизу экрана и начните говорить. Приложение подождет, пока вы закончите говорить, а затем автоматически выполнит перевод, без необходимости что-либо нажимать.
Если вы выбрали английский и французский в качестве двух языков, приложение автоматически определит, на каком из этих двух языков ведется речь. Другими словами, нет необходимости выбирать французский в качестве первого языка (в верхней левой вкладке) и английский в качестве второго (в правом верхнем углу), если вы хотите перевести разговорный французский язык на английский. Приложение автоматически распознает, на каком языке говорят, но не определяет автоматически язык, на котором вы говорите. нет выбран.
Еще одна приятная особенность Translate заключается в том, что приложение использует синтезированную речь, чтобы озвучить вам свой перевод. Они будут произнесены автоматически, когда приложение выполнит перевод. Однако вы можете нажать небольшую кнопку Играть кнопку в правой части экрана, чтобы повторить любую фразу, произнесенную приложением. Это отлично подходит для изучения произношения. Вы можете нажать кнопку Увеличить громкость и Звук тише кнопки для соответствующей регулировки громкости.
Как сохранить избранное и проверить определения
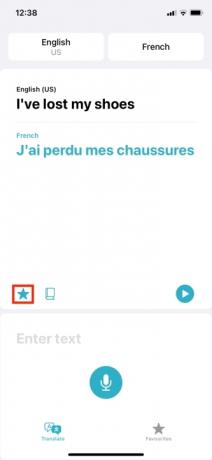

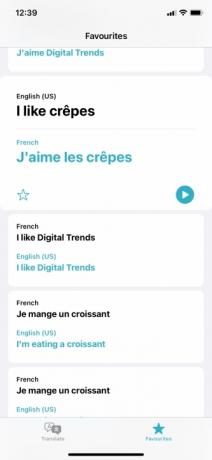
Вышеизложенное охватывает основы Translate, но есть еще несколько полезных функций, о которых стоит упомянуть.
Первый включает в себя «Избранное», которое позволяет сохранять определенные слова, чтобы вы могли вернуться к предыдущим переводам. После перевода фразы вы можете сохранить перевод в избранное, нажав значок Звезда значок внизу окна перевода.
Затем вы можете просмотреть сохраненные избранные элементы, нажав значок Избранное вкладка внизу экрана. К счастью, на этой вкладке также отображаются несохраненные прошлые переводы в разделе «Недавние». Нажав на последний перевод, а затем нажав на значок Звезда символ, вы также можете добавить его в избранное.
Наконец, вы можете нажать на переведенные слова, чтобы увидеть определения. Вы также можете просмотреть определения слов в переведенной фразе, нажав значок Дсловарь значок внизу окна перевода. Это полезно, если вы хотите получить дополнительные разъяснения относительно того, что означает каждое слово переведенной фразы. Они также полезны, если вы пытаетесь выучить иностранный язык и хотите делать заметки.
Рекомендации редакции
- Лучшие приложения для знакомств 2023 года: 23 наших любимых
- Получит ли мой iPhone iOS 17? Вот все поддерживаемые модели
- iOS 17 вышла официально, и она полностью изменит ваш iPhone
- Ваш iPhone может украсть эту функцию Pixel Tablet, когда получит iOS 17
- iOS 16.5 приносит на ваш iPhone две потрясающие новые функции
Обновите свой образ жизниDigital Trends помогает читателям быть в курсе быстро меняющегося мира технологий благодаря всем последним новостям, забавным обзорам продуктов, содержательным редакционным статьям и уникальным кратким обзорам.




