Если вы пытаетесь организовать вечеринку или групповую поездку, отправка текстовых сообщений каждому человеку в отдельности может занять очень много времени, а iOS не предлагает простого способа создать группу контактов на айфон.
К счастью, создать группы контактов так, как задумал Apple, с помощью iCloud проще простого. В App Store также есть несколько бесплатных приложений, которые могут вам помочь.
Содержание
- Как создать группу контактов с помощью iCloud (кроссплатформенная)
- Теперь вы готовы начать обмен сообщениями.
- Как создать группу контактов с помощью групп (приложение)
Умеренный
15 минут
айфон
iCloud
В этом практическом руководстве мы рассмотрим все тонкости создания группы контактов с помощью iCloud и предложим краткое руководство о том, как создать группу контактов на iPhone с помощью популярного приложения под названием «Группы».
дальнейшее чтение
- Лучшие приложения для iPhone
- Как восстановить удаленные текстовые сообщения на iPhone
- Как восстановить заводские настройки iPhone
Как создать группу контактов с помощью iCloud (кроссплатформенная)
Шаг 1: Идти к iCloud.com и войдите в свою учетную запись iCloud, используя свой Apple ID и пароль. Затем выберите Контакты для просмотра списка ваших текущих контактов.

Шаг 2: Выберите Плюс значок в левом нижнем углу и нажмите Новая группа из появившегося всплывающего меню. Альтернативно вы можете дважды щелкнуть пустое серое пространство, чтобы быстро создать новую группу.

Связанный
- Это единственные две причины, по которым я в восторге от iPhone 15 Pro.
- iPhone только что продали за сумасшедшую сумму на аукционе
- Я буду в ярости, если iPhone 15 Pro не получит этой функции
Шаг 3: Назовите группу и щелкните в любом месте за пределами текстового поля, чтобы сохранить ее. Если вы хотите изменить имя, дважды щелкните его и введите новое имя группы.
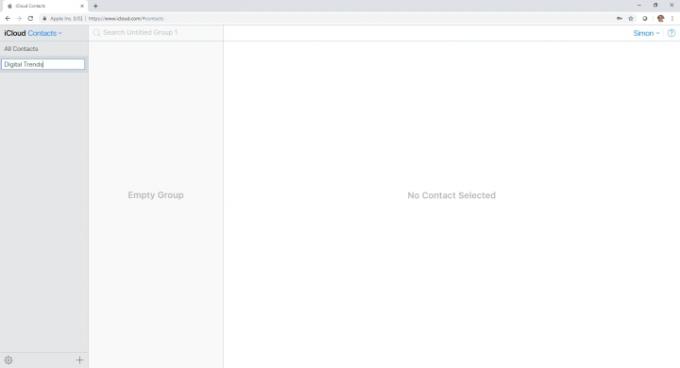
Шаг 4: Чтобы добавить контакты в определенную группу, выберите Все контакты наверху Контакты список, щелкните и перетащите нужные контакты в соответствующую группу.

Шаг 5: Чтобы удалить всю группу или только один контакт из группы, выделите его, нажмите кнопку Механизм в левом нижнем углу и выберите Удалить. Имейте в виду, что при этом контакт будет удален только из группы; удаление группы не удаляет контакты внутри.

Шаг 6: Ваша группа автоматически синхронизируется со списком контактов вашего iPhone. Чтобы использовать новую группу, коснитесь значка Контакты значок на вашем iPhone и выберите Группы в левом верхнем углу страницы контактов, затем отметьте группы, которые хотите использовать, и выберите Сделанный.
Шаг 7: Если вы случайно удалили группу или контакт из группы, вы всегда можете использовать iCloud для его восстановления. Для этого войдите в свою учетную запись iCloud в Интернете и нажмите Настройки. Оказавшись там, вы увидите множество вариантов восстановление контактов, файлы, напоминания, календари и закладки в разделе Передовой раздел.
Теперь вы готовы начать обмен сообщениями.
После того как вы создали такую группу, вы можете отправить ей сообщение. Для этого откройте Сообщения и создайте новое сообщение. в К: поле, начните вводить название группы, а затем нажмите на него. Затем напишите свое сообщение и отправьте.
Совет. Позвольте вашему iPhone автоматически синхронизироваться с iCloud. Таким образом, когда ваш телефон подключен к компьютеру, ваши группы будут автоматически сохраняться в iCloud.
Как создать группу контактов с помощью групп (приложение)
Группы — это бесплатное приложение, доступное в App Store, которое позволяет создавать группы без компьютера.
Шаг 1: Откройте App Store на своем iPhone, нажмите кнопку Поиск вкладку внизу и введите «группы» в поле поиска вверху. После этого выберите Группы сверху полученного списка и коснитесь значка Получать кнопка перед нажатием Установить.
Шаг 2: Запуск Группыи на главной странице выберите Добавить новую метку.
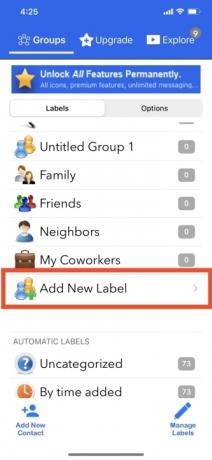
Шаг 3: Перейдите к Новая группа странице, сформируйте имя группы контактов и выберите Нет контактов — добавьте немного. После этого вы можете начать добавлять контакты. Нажмите на контакты, которые хотите добавить, и нажмите Сделанный. Рядом с названием группы вы увидите синий символ, который можно щелкнуть, чтобы персонализировать символ группы.
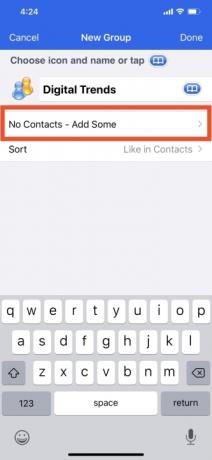
Шаг 4: Кран Сделанный в левом верхнем углу экрана после того, как вы добавили всех, кого хотите, и полностью настроили группу по своему вкусу. Важно отметить, что вы также можете добавить одного и того же человека в несколько групп.
Шаг 5: Вы можете добавлять или удалять контакты из группы после ее создания. Если вы хотите это сделать, просто щелкните имя группы и найдите Управлять в правом верхнем углу страницы. После этого шага отсортируйте контакты и выберите те, которые вы хотите добавить или удалить.

Шаг 6: Как только вы закончите это, выберите Сделанный в левом верхнем углу страницы, затем нажмите кнопку Группа имя вверху, чтобы вернуться на исходную страницу.
С iCloud вы можете делать много разных вещей. Если вы впервые вступаете в мир iOS, советуем прочитать нашу статью о как использовать iCloud. Имейте в виду, что iCloud хранит ваши данные на серверах Apple, а это означает, что они могут быть уязвим для взлома. Чтобы бороться с этим, мы настоятельно рекомендуем вам использовать двухэтапная проверка для повышения безопасности iCloud.
Рекомендации редакции
- Как быстро зарядить iPhone
- Apple может столкнуться с «серьезной» нехваткой iPhone 15 из-за проблем с производством, говорится в отчете
- Лучшие приложения для знакомств 2023 года: 23 наших любимых
- Как избавиться от чужого Apple ID на вашем iPhone
- Как загрузить бета-версию iOS 17 на свой iPhone прямо сейчас
Обновите свой образ жизниDigital Trends помогает читателям быть в курсе быстро меняющегося мира технологий благодаря всем последним новостям, забавным обзорам продуктов, содержательным редакционным статьям и уникальным кратким обзорам.



