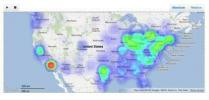На самом деле существует несколько способов присоединиться встреча в Zoom. Выбор метода зависит от типа вашего устройства и типа программного обеспечения Zoom, которое вы планируете использовать.
Содержание
- Как присоединиться к собранию Zoom в настольном приложении
- Как присоединиться к конференции Zoom в мобильном приложении
- Как присоединиться к конференции Zoom в браузере
- Как присоединиться к собранию Zoom по электронной почте
В этом руководстве мы рассмотрим четыре различных способа присоединиться к собранию Zoom. Среди всех этих методов вы обязательно найдете тот, который подойдет именно вам, и ваши предстоящие встречи.
Рекомендуемые видео
Легкий
5 минут
ПК или мобильное устройство
Десктопное или мобильное приложение Zoom
Подключение к Интернету
Веб-браузер
Как присоединиться к собранию Zoom в настольном приложении
Самый очевидный способ присоединиться к собранию Zoom — через настольное приложение службы видеоконференций. Следует помнить, что вы можете присоединиться к собранию Zoom на рабочем столе независимо от того, вошли ли вы в свою учетную запись Zoom или нет.
Если вы не вошли в свою учетную запись в приложении для настольного компьютера, просто сделайте следующее: Откройте приложение Zoom для настольного компьютера. Выберите Присоединиться к встрече кнопка. Введите свой идентификатор конференции и желаемое отображаемое имя в предусмотренных полях. Выберите любые параметры встречи, которые вы хотите. Выбирать Присоединиться. При появлении запроса введите код доступа к собранию, указанный в приглашении на собрание. Выбирать Присоединиться к встрече.
(Обычно идентификатор собрания можно найти в приглашении, отправленном вам организатором собрания. Обычно он состоит из 11 цифр)
Если вы вошли в свою учетную запись Zoom в приложении для настольного компьютера, выполните следующие действия, чтобы присоединиться к собранию:
Шаг 1: Откройте настольное приложение Zoom.
Шаг 2: На главном экране и под Дом, выбирать Присоединиться.
Связанный
- Как настроить ленту Facebook для отображения последних публикаций
- Генеральный директор TikTok встретится с Конгрессом в четверг. Вот как смотреть
- Благодаря приложению Ivory от Tapbots я наконец-то готов навсегда отказаться от Твиттера.
Шаг 3: Введите свой идентификатор собрания и обновите отображаемое имя (при желании) в предоставленных полях. Установите флажки рядом с нужными вариантами встречи.
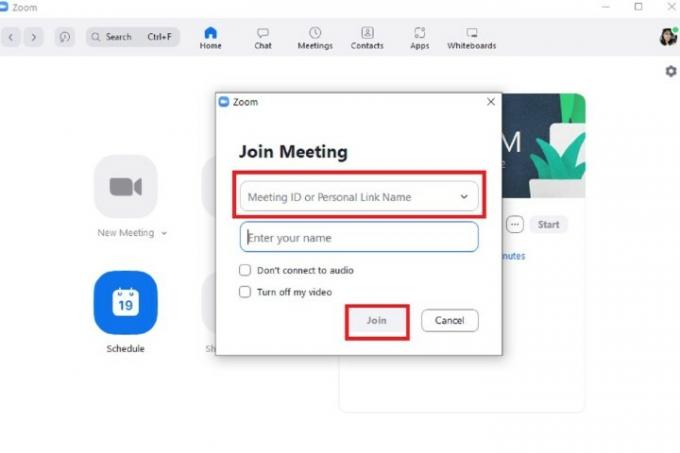
Шаг 4: Выбирать Присоединиться.
Как присоединиться к конференции Zoom в мобильном приложении
Вы также можете присоединяться к собраниям через мобильное приложение Zoom. Инструкция по выполнению на Андроид и версии для iOS очень похожи друг на друга. Таким образом, следующие шаги должны помочь вам независимо от того, какую операционную систему вы используете.
И, как и в настольном приложении, вы можете присоединяться к собраниям независимо от того, вошли ли вы в учетную запись Zoom или нет.
Если вы не вошли в систему, выполните следующие действия: Откройте мобильное приложение Zoom. Выберите Присоединиться к встрече кнопка. Введите идентификатор встречи. Выберите любые параметры встречи, которые вы хотите. Затем выберите Присоединиться кнопка. При появлении запроса введите пароль вашей встречи. Выбирать ХОРОШО.
(Идентификатор собрания и пароль должны быть включены в отправленное вам приглашение на собрание.)
Если вы вошли в мобильное приложение с учетной записью Zoom:
Шаг 1: Откройте мобильное приложение Zoom.
Шаг 2: Выбирать Присоединиться с главного экрана.
Шаг 3: Введите идентификатор собрания и выберите любые параметры собрания, которые вы хотите.

Шаг 4: Выбирать Присоединиться.
Как присоединиться к конференции Zoom в браузере
Вам не нужно загружать настольное или мобильное приложение, чтобы присоединиться к собранию Zoom. Собрания Zoom также доступны через веб-приложение Zoom.
(Примечание. Вы можете посещать собрания через веб-приложение только в том случае, если организатор собрания включил функцию «Присоединиться из браузера». В противном случае следующие инструкции не будут работать.)
Вот как присоединиться к собранию Zoom с помощью веб-приложения Zoom:
Шаг 1: Откройте веб-браузер, перейдите к приглашению на собрание и выберите ссылку на собрание.
Шаг 2: Откроется новая вкладка браузера. На этой вкладке может появиться диалоговое окно с предложением выбрать приложение для открытия собрания или загрузить приложение Zoom. Вы не делаете ни того, ни другого, поэтому выберите Отмена в этом диалоговом окне.
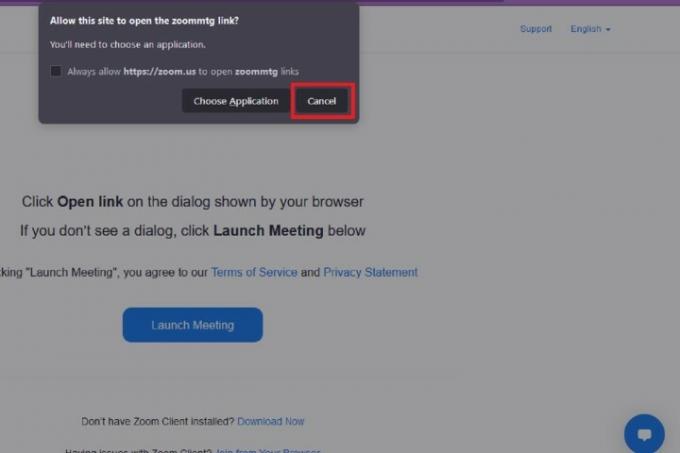
Шаг 3: Перейдите в нижнюю часть этой веб-страницы и выберите значок Присоединяйтесь из вашего браузера связь.
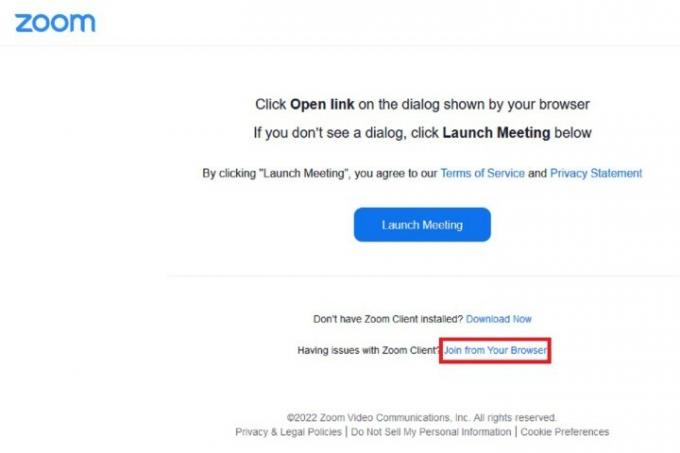
Шаг 4: Вы сразу же попадете на встречу. Вам нужно будет выбрать Аудио и видео значки в левом нижнем углу для вызова диалоговых окон разрешений браузера. Когда эти поля появятся, выберите Позволять чтобы они оба могли использовать микрофон и камеру. Вот и все! Теперь ваша встреча может начаться.
Как присоединиться к собранию Zoom по электронной почте
Вы также можете присоединиться к собранию прямо из приглашения, которое было отправлено вам по электронной почте.
На рабочем столе: Откройте приглашение по электронной почте в веб-браузере. Выберите синюю ссылку под Присоединяйтесь к встрече Zoom. Когда откроется новая вкладка, появится диалоговое окно. Если у вас установлено настольное приложение или вы хотите его установить, выберите вариант, который либо открывает приложение Zoom, либо загружает его. Если у вас уже есть приложение, выберите Выберите приложение. Выбирать Zoom-встречи > Открыть ссылку.
На мобильном телефоне: Откройте приглашение по электронной почте на своем мобильном устройстве, как обычно. Выберите синюю ссылку под Присоединяйтесь к встрече Zoom. Если мобильное приложение уже установлено, собрание автоматически откроется в нем.
Рекомендации редакции
- Темы Instagram: что нужно знать и как зарегистрироваться
- Как деактивировать свой аккаунт Instagram (или удалить его)
- Как провести бесплатную проверку биографических данных
- Как отменить репосты в TikTok (и почему это следует сделать)
- Как заблокировать людей в Snapchat
Обновите свой образ жизниDigital Trends помогает читателям быть в курсе быстро меняющегося мира технологий благодаря всем последним новостям, забавным обзорам продуктов, содержательным редакционным статьям и уникальным кратким обзорам.

![[Эксклюзив] Pearltree дает пользователям возможность структурированной персонализации](/f/203a7f2f9ecaf0e49d3fd56d76cf0f51.jpg?w=414px&p=1?width=100&height=100)