Не все Увеличить встречи планируются заранее. Таким образом, вы можете оказаться в ситуации, когда вам нужно пригласить кого-нибудь на уже идущую встречу. К счастью, Zoom позволяет вам заранее приглашать людей на встречи. и после времени их начала.
Содержание
- Как отправить приглашение Zoom перед встречей на ПК или Mac
- Как отправить приглашение Zoom перед встречей на телефоне
- Как отправить приглашение Zoom на текущую встречу на ПК или Mac
- Как отправить приглашение Zoom на текущую встречу на телефоне
Если вам нужно отправить приглашения на собрание Zoom за несколько недель до начала собрания или после его начала, мы предоставим вам все необходимое. Ниже мы покажем вам, как отправлять приглашения на собрания Zoom через настольное или мобильное приложение Zoom.
Рекомендуемые видео
Легкий
5 минут
ПК или мобильное устройство
Десктопное или мобильное приложение Zoom
Как отправить приглашение Zoom перед встречей на ПК или Mac
Если вы с помощью Zoom через настольное приложение, важно знать, что вы также можете легко отправлять приглашения на собрание из этого приложения. Вот как:
Шаг 1: Откройте приложение Zoom для настольного компьютера и запланируйте встречу как обычно. Если ваша встреча уже запланирована, перейдите к шагу 2.
Шаг 2: Как только ваша встреча будет запланирована, выберите Встречи значок вкладки в верхней части экрана. Это похоже на часы.
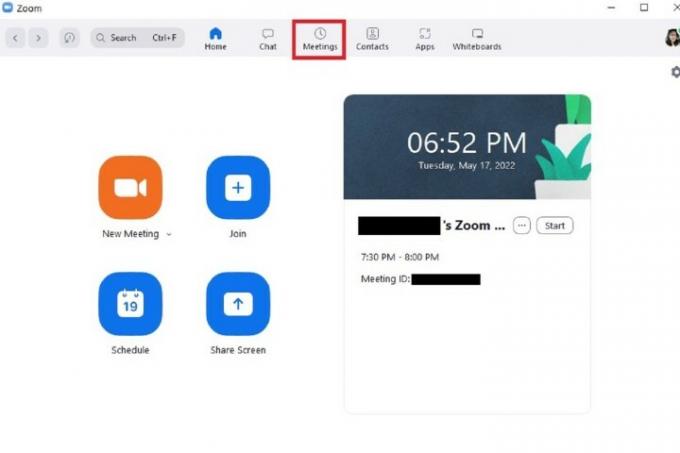
Связанный
- Как деактивировать свой аккаунт Instagram (или удалить его)
- Как заблокировать людей в Snapchat
- Что означает блокировка в Snapchat?
Шаг 3: Предстоящая встреча должна появиться в правой части экрана. Выбирать Копировать приглашение. Приглашение на встречу будет скопировано в буфер обмена.
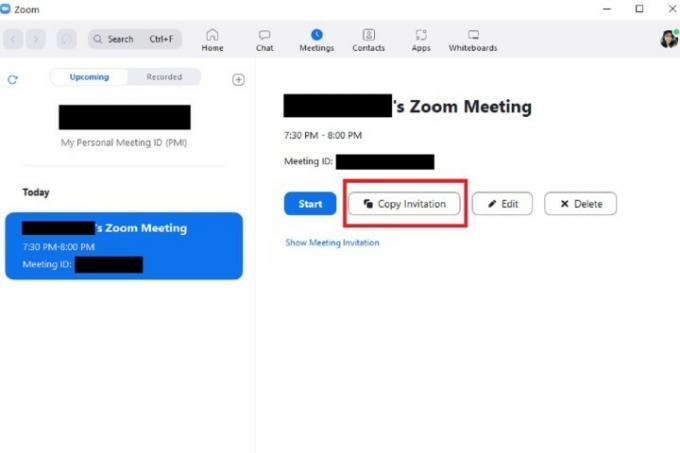
Шаг 4: Отсюда вы можете вставить приглашение на встречу в электронное письмо, мгновенное сообщение или в любое другое место, где вы можете рассказать о своей встрече.
Скопированное вами приглашение на собрание должно содержать следующее: время и дату, ссылку «Присоединиться к собранию Zoom», идентификатор собрания и код доступа.
Если вам это нравится, нажмите Отправлять (или любой другой вариант отправки, который использует ваш почтовый клиент или приложение для обмена сообщениями).

Как отправить приглашение Zoom перед встречей на телефоне
Вы также можете отправить приглашения Zoom перед запланированной встречей через мобильное приложение. Вот как:
Шаг 1: Откройте мобильное приложение Zoom и запланируйте встречу, если вы еще этого не сделали.
(На Андроид версия приложения: Стоит отметить, что как только вы выберете Сделанный Чтобы запланировать встречу, приложение может автоматически открыть приложение электронной почты, чтобы настроить для вас заранее написанное приглашение по электронной почте. Все, что вам нужно сделать в этом случае, это добавить получателей, как обычно, и выбрать Отправлять.)
Шаг 2: Как только ваша встреча будет запланирована, перейдите на главный экран под названием Знакомьтесь и общайтесь. Затем выберите Встречи значок в нижней части экрана. (Этот значок выглядит как часы.)
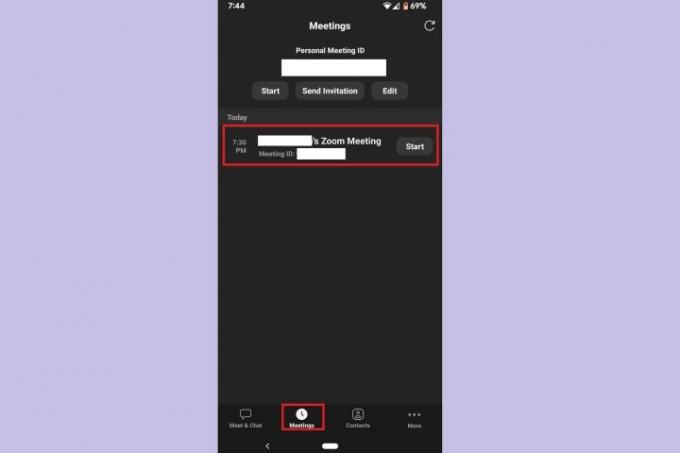
Шаг 3: На Встречи экране выберите предстоящую встречу.
Шаг 4: Выберите Приглашать кнопка.
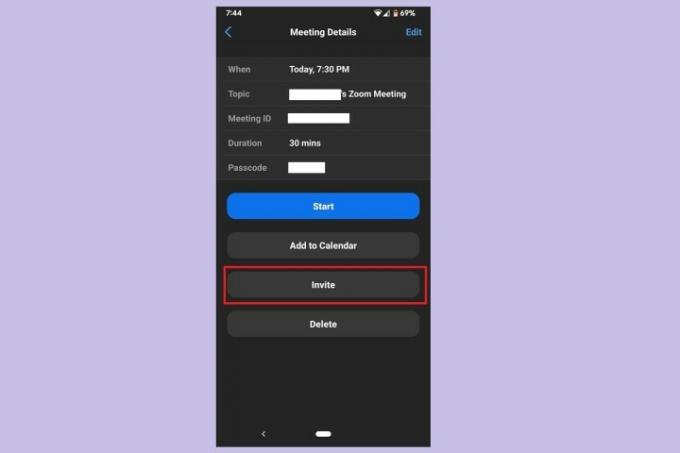
Шаг 5: Затем в появившемся меню выберите любой из доступных вам вариантов приглашения: открытие приложения электронной почты, открытие приложения для обмена сообщениями или копирование приглашения в буфер обмена. Выбрав вариант, отправьте приглашение, как обычно, по электронной почте или в текстовом сообщении.
Если вы решите скопировать приглашение, просто вставьте его в выбранное вами коммуникационное приложение и отправьте сообщение, как обычно.

Как отправить приглашение Zoom на текущую встречу на ПК или Mac
Иногда вам нужно пригласить кого-нибудь на Увеличить встреча, которая уже началась — особенно для импровизированных встреч. Если да, просто знайте, что вы можете сделать это в настольном приложении. Вот как:
Шаг 1: Находясь на собрании в приложении Zoom для настольных компьютеров, выберите значок Участники значок в нижней части экрана. (Похоже, что два человека стоят рядом друг с другом.)
Шаг 2: Участники Панель появится в правой части экрана. В нижней части этой панели выберите Приглашать.
Шаг 3: Вам будет предложено несколько вариантов приглашения людей, но самый простой и быстрый вариант — просто выбрать Скопировать ссылку-приглашение или Копировать приглашение.
Эти параметры позволят вам скопировать либо ссылку для присоединения к собранию, либо все приглашение в буфер обмена. После копирования вы можете просто вставить их в любое коммуникационное приложение, которое хотите использовать для отправки приглашения.
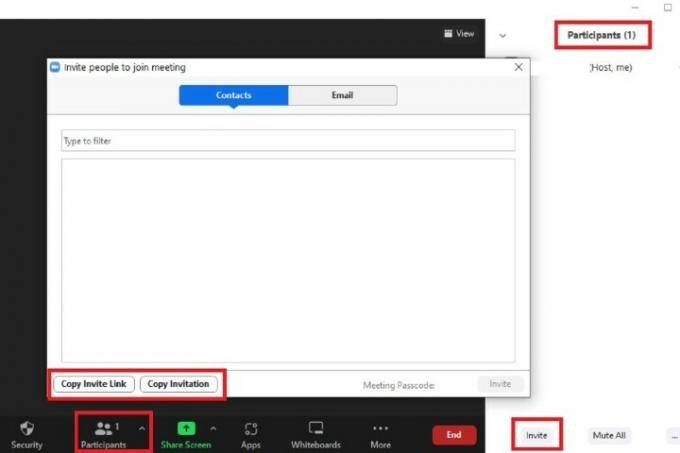
Как отправить приглашение Zoom на текущую встречу на телефоне
Аналогичным образом вы также можете отправлять приглашения на текущую встречу Zoom через мобильное приложение. Вот как это сделать:
Шаг 1: Во время встречи в мобильном приложении Zoom выберите значок Участники значок в нижней части экрана. (Этот значок выглядит как два человека, стоящие рядом друг с другом.)

Шаг 2: На Участники экране выберите Приглашать кнопку в левом нижнем углу.
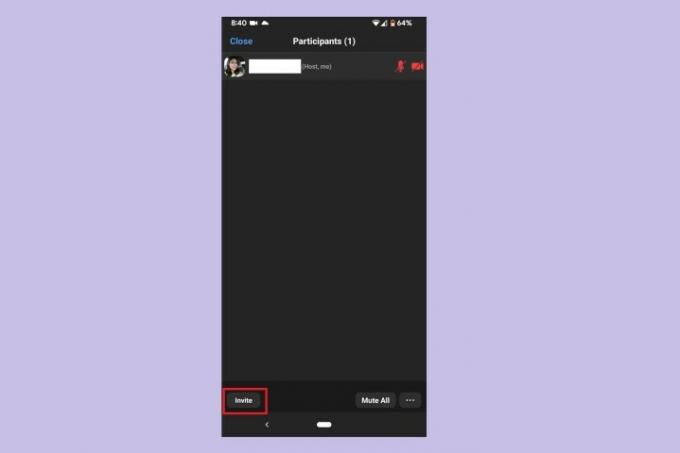
Шаг 3: В появившемся меню выберите один из четырех вариантов приглашения: открытие приложения для обмена сообщениями, открытие приложения электронной почты, приглашение контактов Zoom или копирование ссылки для приглашения.
Первые два варианта автоматически откроют соответствующие приложения для отправки заранее написанного приглашения и ссылки на вашу встречу. Просто добавьте получателей и выберите Отправлять.
Третий вариант позволит вам выбрать контакты из существующих списков контактов приложения Zoom для отправки приглашений. И четвертый вариант позволит вам скопировать ссылку-приглашение в буфер обмена, чтобы вставить ее в выбранное вами приложение для общения.
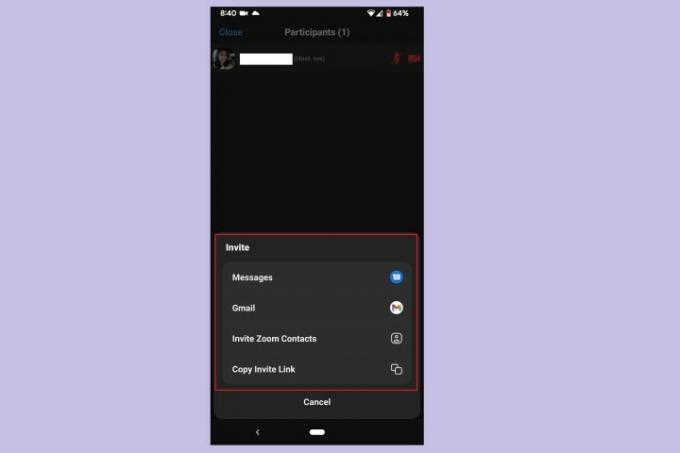
Рекомендации редакции
- Как настроить ленту Facebook для отображения последних публикаций
- Как провести бесплатную проверку биографических данных
- Как опубликовать короткометражку на YouTube
- Как использовать голосовой чейнджер TikTok
- Как удалить пост BeReal
Обновите свой образ жизниDigital Trends помогает читателям быть в курсе быстро меняющегося мира технологий благодаря всем последним новостям, забавным обзорам продуктов, содержательным редакционным статьям и уникальным кратким обзорам.


